前言
最近进行大减价的知名 VPS 提供商 Vultr 大家都知道了,看到有很多人担心支付问题,觉得支付不方便、使用信用卡不放心等。当然也有不少新手对流程不太熟悉。
这里我就说说如何使借记卡购买 Vultr ,以及 VPS 的连接和使用方法。主要给没用过、或者不熟悉流程小伙伴们介绍下,让大家可以快速上手。
注册及购买
更新:vultr 现在已经支持支付宝付款,使用支付宝的可以跳过第一步。
1.Paypal的使用
Vultr 可以用信用卡或 Paypal 付款。如果没有信用卡或不想用信用卡的话,可以先注册 Paypal ,
Paypal 支持借记卡。
Paypal 官网:https://www.paypal.com/
注册 Paypal 后,选择“关联银行卡” 即可,会收到一条银联的验证信息,不需要充值,等付款时会自动充值的。
重要的是,paypal付完款后可以随时解除银行卡关联。同样,进入paypal 关联银行卡页面,选择银行卡,点击“移除”即可。
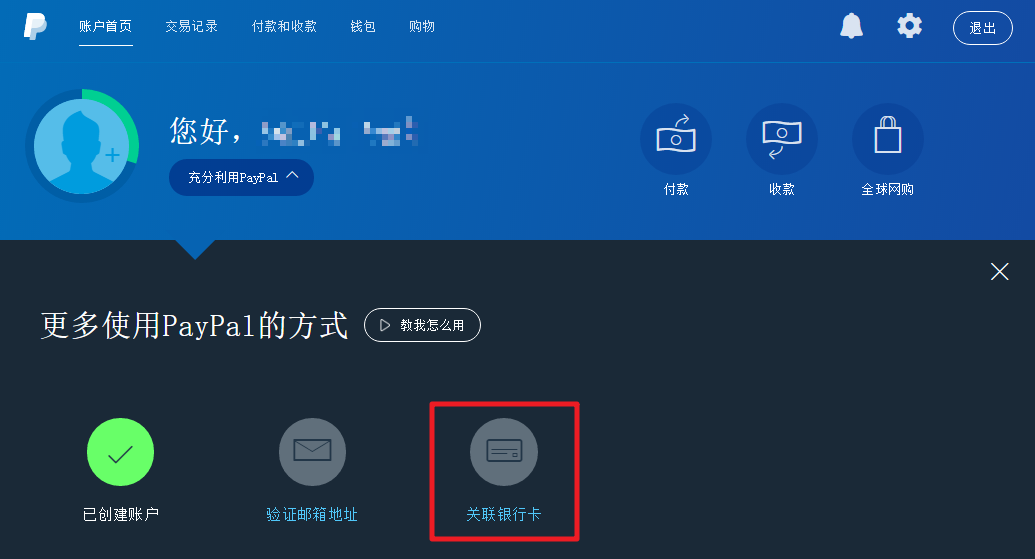
2.注册 Vultr
打开 Vultr 官网,地址:https://www.vultr.com/?ref=7122079
(这是我的邀请链接,大家用这个链接注册满足条件邀请者能得奖励,就当支持下博主啦 ( ^∀^) ;新用户充值$5,送$25,一共可以得 $30(6月10日更新))
输入邮箱和密码,点击“Create Account” 即可。
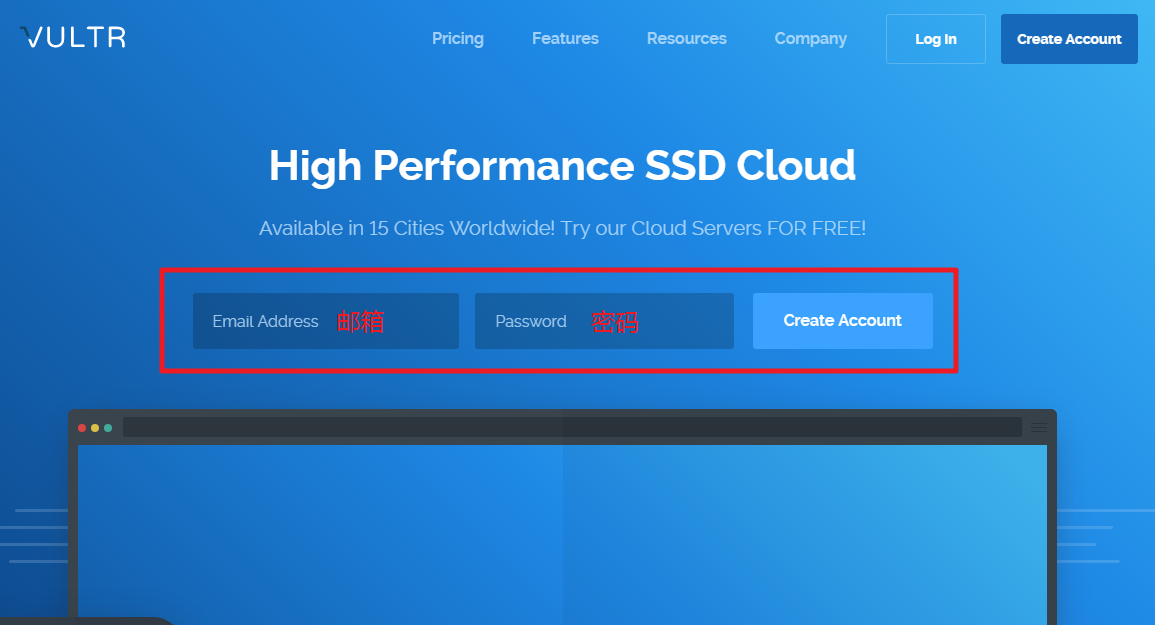
进入账户,点击左边栏的 “Billing”,选择 “Paypal” 进行充值。很简单,就不再截图说明了。
安装 VPS
点击左边栏的“Servers”,进入 VPS 面板,点右边蓝色的 “+”。
选择 VPS 配置。
1.选择节点位置
因为东京节点离我们近点,Ping值也好些,在 100上下。当然,大家可以根据需要测试下。
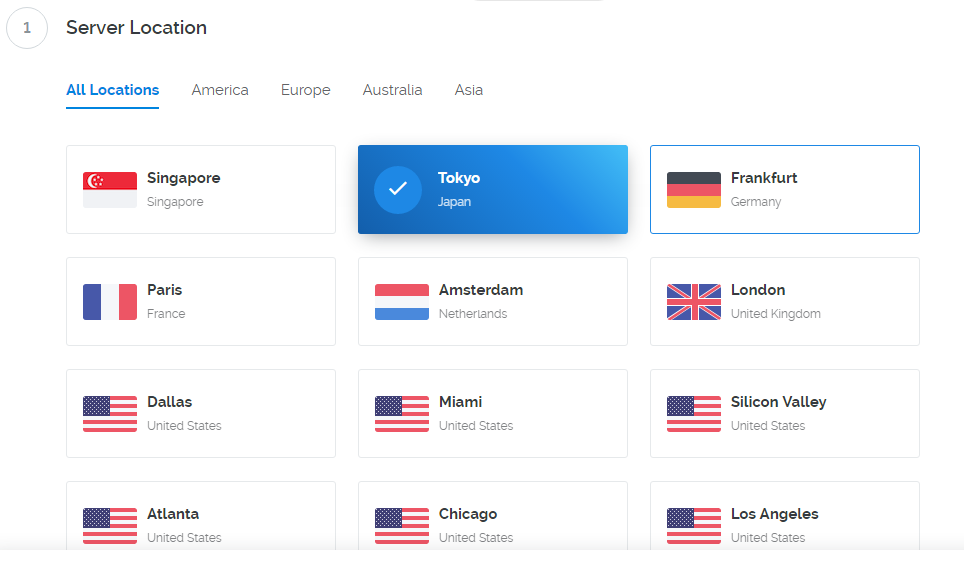
2.选择VPS类型
基本覆盖了所有系统,包括Linux、Windows。
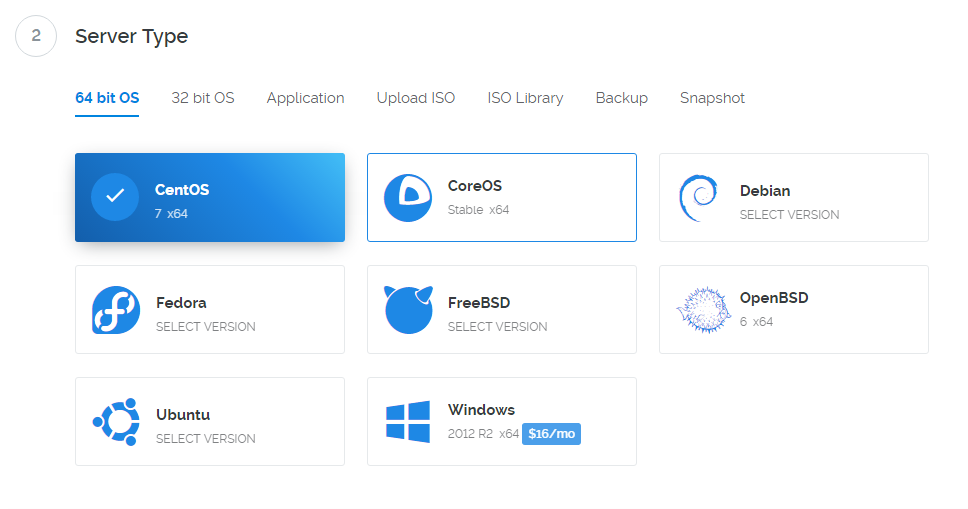
3.选择套餐
新的“2.5/mo”套餐,512M内存,每月有 500G 流量。
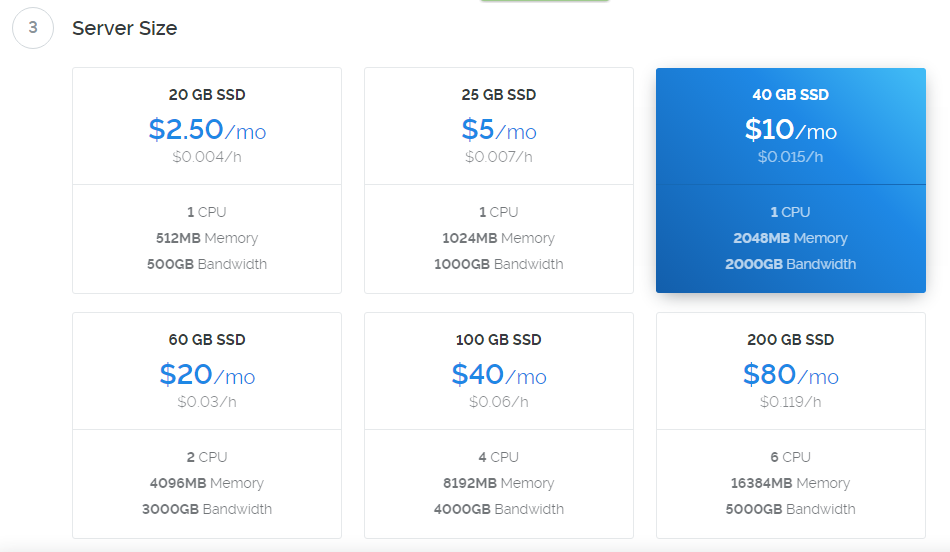
4.其他选项
有IPv6,加密传输,域名、标签等,大家可以按需要选择。
选好后点击“Deploy Now” 开始安装 VPS。
使用
安装好后可以点击 “Manage” 进入信息面板,有 ip,用户名,密码等信息。

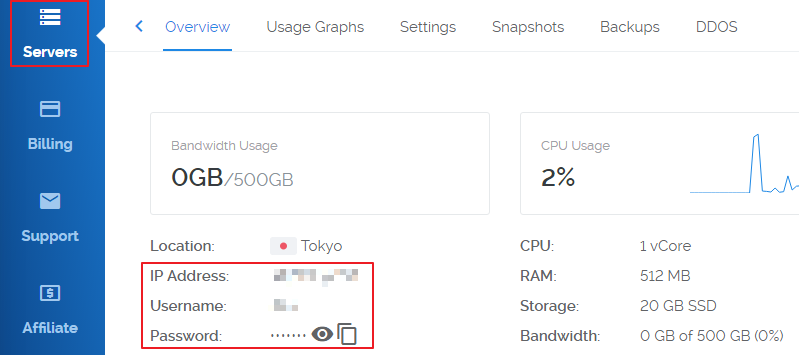
安装 ssh 连接 VPS
首先,要连接我们的 VPS。下载安装 ssh 软件,我用的 xshell 5。
网盘链接:http://pan.baidu.com/s/1jI9eO1C ,密码:wyh8
按提示安装即可。
安装完成后,打开软件,点击“文件”——>“新建”,输入“名称”和“主机”(即主机ip)。
点击“用户身份验证”,输入用户名(默认root)和密码。确认。
选择建好的会话,点“连接”就能登陆自己的VPS了。
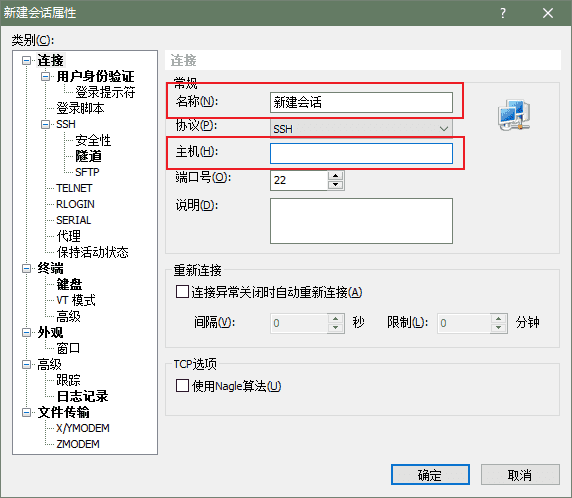
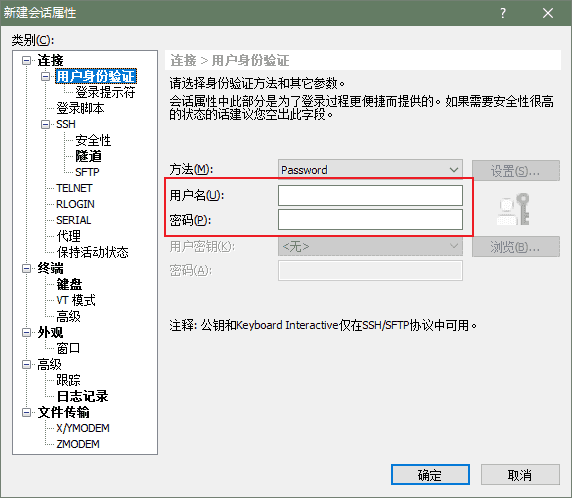
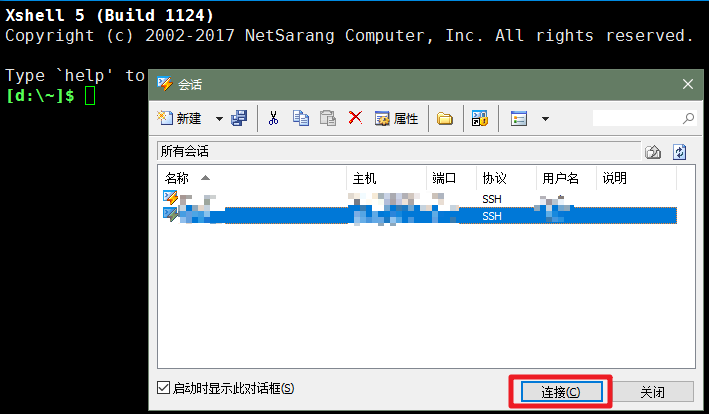
完成!
结语
Vultr 还是很有名气的,使用起来也很不错。尤其是最近又进行了降价,性价比得到了很大提高,现在入手还是很不错的。
不过可能因为降价的原因,原来新用户注册的 $20 奖励倒是取消了,但性价比仍然很高。
想要学习Linux 或者挂个个人博客,搭建 Minecraft 服务器等都是可以的。
相关链接:
Go 2 Think 原创文章,转载请注明来源及原文链接
