前言
相信很多电脑用户都会遇到硬盘分区的问题,包括买来/组装新电脑时,或者对原有分区不满意,想要重新划分调整等等。
虽然 Windows 自带了“磁盘管理”工具,但功能有限。一些操作还需要格式化分区才能完成,无法保留原数据。
本文给大家分享一款硬盘无损分区工具——「分区助手」,以及使用方法。简单好用,帮大家顺利搞定分区问题。
分区助手:简单好用的无损分区软件
分区助手是一款 Windows 端的免费 & 专业的无损分区软件,提供了简单易用的磁盘分区和管理功能。
软件界面清爽无广告,各种功能一目了然,用起来非常方便。
- 官网:https://www.disktool.cn/
- 下载:官网↑;网盘:傲梅分区助手 绿色版
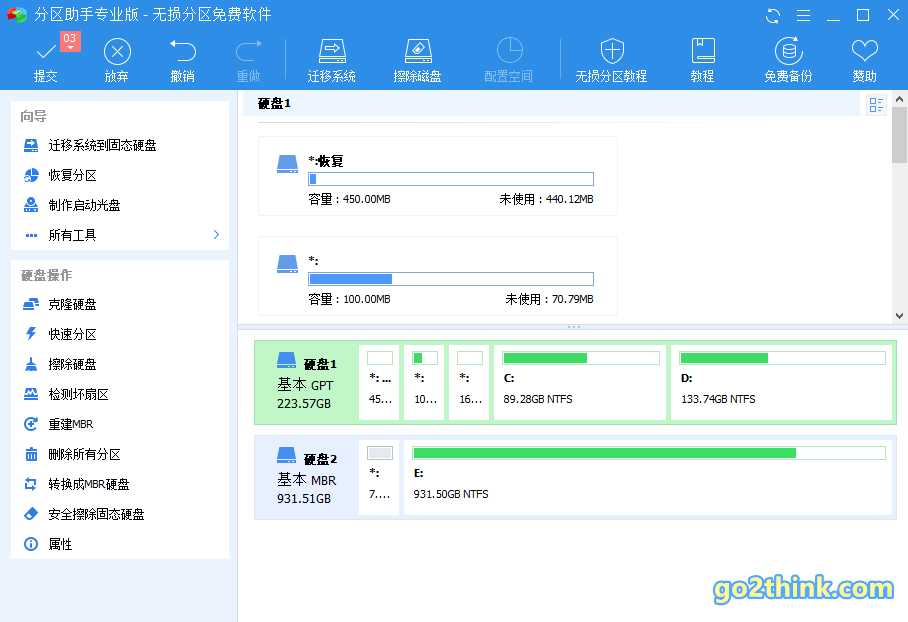
- 调整分区大小:分区扩大、拆分、合并等;
- 磁盘分区工具:快速分区,分区创建、恢复,4K对齐,数据擦除,类型转换等;
- 克隆与系统迁移:分区复制,迁移系统到固态硬盘;
- 制作系统启动盘
安装与操作
软件有安装版、绿色版和 WinPE 版,大家去官网按个人需要选择下载即可。这里以绿色版为例,下载后解压到文件夹中,运行 PartAssist.exe 启动软件。
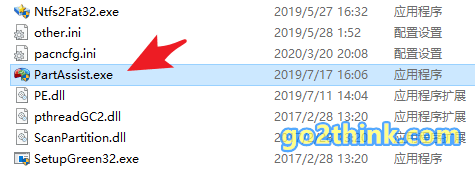
(免费软件,但第一次使用会要求输入“使用码”,按软件提示操作获取)
在进行分区等操作后,会在软件界面中即时显示效果预览,但并不会立即生效。只有点击了左上角的“提交”按钮,才会真正执行操作。
如果想要撤销的话,点击“放弃”即可,给了我们后悔的余地。
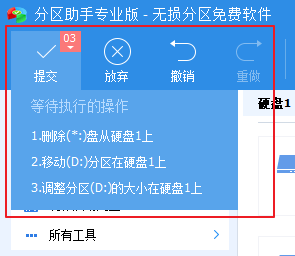
分区助手使用介绍
下面主要介绍下几个常用功能,在使用时有操作提示,一定要先看清提示再操作,不懂的项目不要乱点!!!
操作完成,确认无误后,记得点击 “提交” 按钮,执行操作。
1. 快速分区
适合使用新硬盘或电脑刚装好时,进行分区调整。会根据用户的选项,自动将硬盘划分为数个分区。
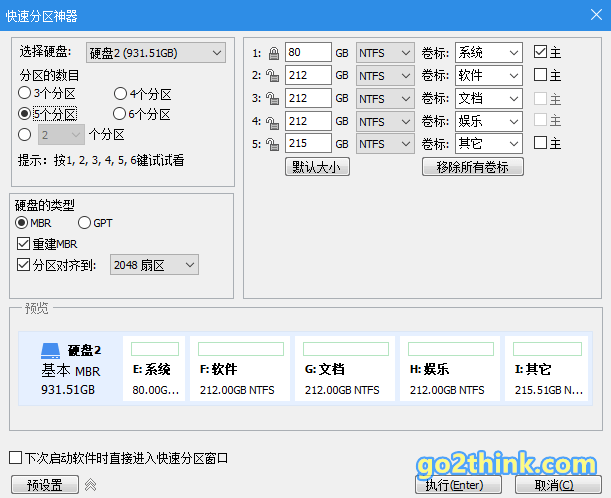
2. 调整/移动分区
把与目标分区相邻的未分配空间合并进来,从而扩大分区大小,比如扩大 C 盘空间;或者缩小目标分区空间,缩小出去的部分将变成未分配空间。
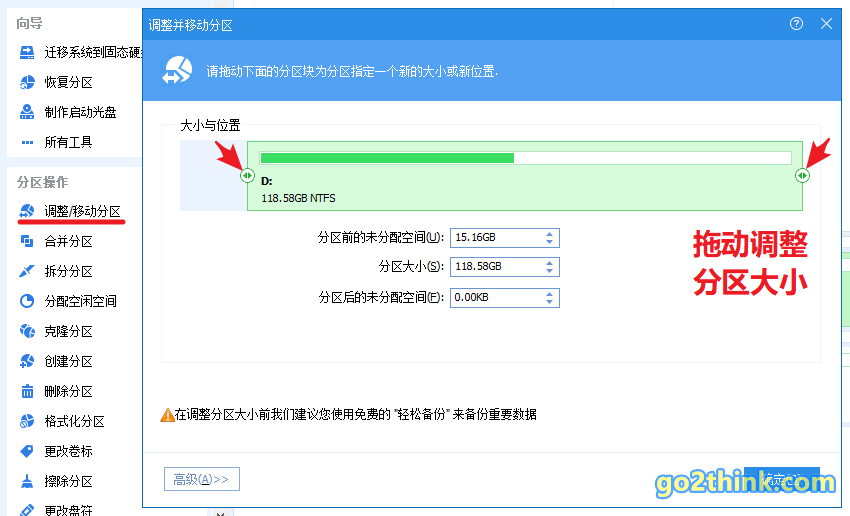
3. 拆分分区
将目标分区一分为二,拆分为两个分区。
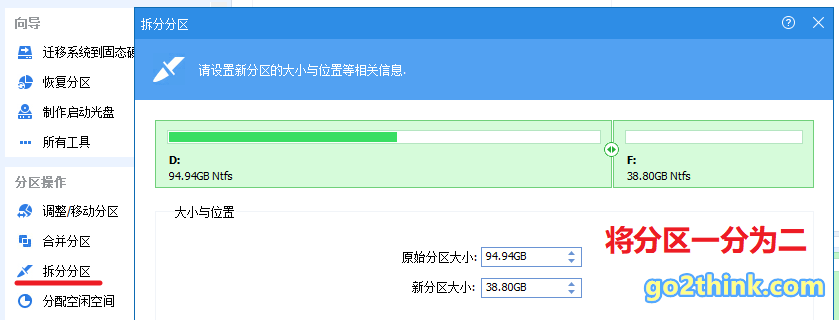
4. 合并分区
把几个分区合并成一个,从而整合分区空间。选择目标分区,右键 -> 合并分区,勾选需要合并的分区。
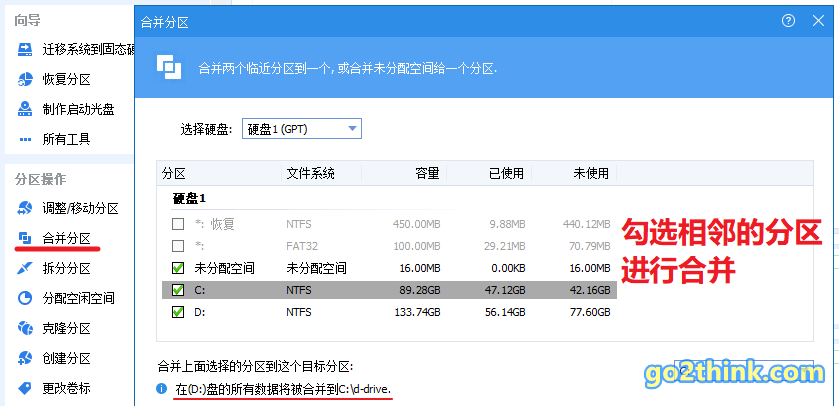
5. 系统迁移
现在很多用户都会加一块固态硬盘提升电脑速度,或者更换了新硬盘,要装系统,就可以使用“系统迁移”功能。
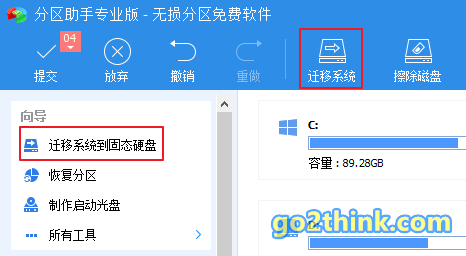
可以一键迁移系统到固态硬盘 / 机械硬盘,省去了重装系统的麻烦,非常方便。
实用操作:C 盘空间不足,如何增加 C 盘空间?
相当一部分用户了解分区的开始,可能都是为了扩大系统盘空间,我们就以此为例演示一下如何扩大 C 盘(系统盘)空间。
方法一
侧边栏 所有工具 -> 扩展分区 -> 扩展系统分区,然后按提示操作。
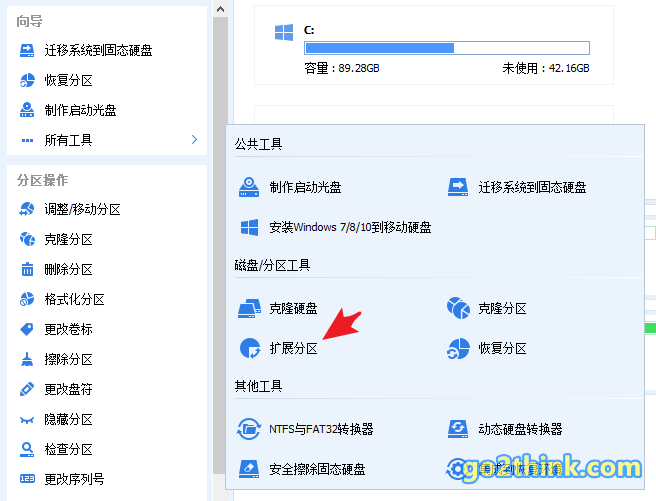
根据向导说明,一步步操作就行了,比较简单。但有一定限制,不支持扩展 GPT 硬盘上的分区。
方法二
这个方法更加通用,比如我们想要将 D 盘的空间划分一部分给 C 盘。右键 D 盘 -> 分配空闲空间。
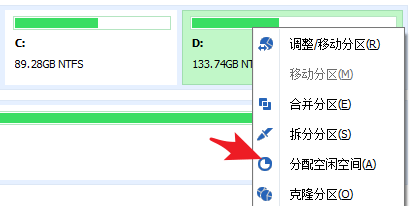
设置要划分的空间大小,然后选择 “从(D:)给:[C:(系统盘)]”。确定。
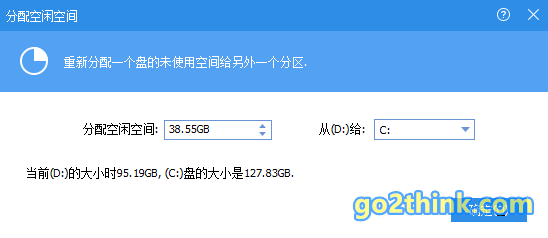
方法三
此法可以看作是方法二的手动操作版,写出来方便大家简单了解这一过程,操作时直接用方法二即可。
右键有空余空间的分区 -> 调整/移动分区,用鼠标拖动圆形按钮,调节空余空间。确定。
然后会出现一个未分配空间,这就是我们为了扩充 C 盘腾出来的空间。
右键 C 盘 -> 合并分区,勾选刚刚划分出来的未分配空间,确定。此时 C 盘的空间已经增加了。
结语
分区助手虽然给我们提供了一种简单易操作的分区方法,但分区调整直接关系到我们的存储数据,操作时一定要注意!看清每一步的提示,在任务执行中尽量避免强行中断。
硬盘容量较大的话,有些操作会非常耗时,建议空闲时进行。一定要耐心等待,切记不要等不及强行关机或结束任务,不然造成数据损失就等不偿失了。
Go 2 Think 原创文章,转载请注明来源及原文链接
