前言
电脑中难免会存一些比较重要和私密的文件,不方便给其他人看到。比如账号密码、个人信息、工作资料等……
虽然现在大多都设置了开机密码,但也有借用电脑给别人的情况等。因此隐藏文件夹和设文件访问密码也是一个很重要的技能。
本文就分享下「如何正确地隐藏文件,文件夹加密软件和方法」,保护个人数据安全。
初级:更改文件名 & 深藏文件
最简单也是最常用的方法,估计就是改文件名称进行混淆,并把文件藏在层层文件夹深处了。
改进一下,我们还可以同时修改文件名和扩展名。比如将 [账号密码.txt] 改为 [游戏.zip]。

如此打开文件会显示数据损坏,需要通过指定记事本为打开方式才可以正常打开。
中级:使用 cmd 命令隐藏文件夹
这里的隐藏并不是通过右键的 [属性 -> 隐藏] 选项,这种隐藏稍微懂点电脑的用户都很容易恢复。
我们是通过 cmd 命令将目标文件夹设置为“隐藏的系统文件”,这样即使勾选「显示隐藏的项目」也不会出现。
方法
Win + R 启动运行并输入 cmd 回车,打开 cmd 命令提示符窗口。
输入隐藏命令并回车即可:
1 2 3 4 | attrib +s +h 要隐藏的文件夹路径 # 示例 attrib +s +h D:\test |
现在 D 盘的 test 文件夹已经从电脑上隐藏了,以后只能通过在资源管理器的地址栏直接输入路径(D:\test)才能进入该文件夹。
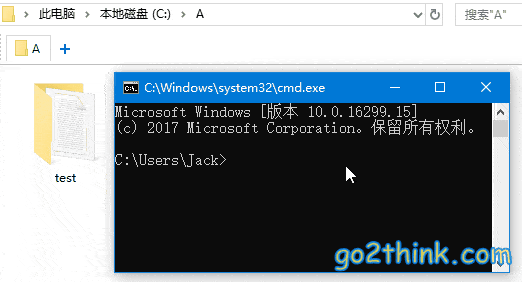
如果要恢复,将加号换成减号,输入 attrib -s -h D:\test。
完善
但是这样依然可以在搜索中搜到该文件夹内的内容,还需要在 [控制面板 -> 大图标 -> 索引选项],取消勾选对该文件夹的索引。
高级:给文件(夹)加密
上面两种方法虽然简单易用,但安全程度很有限。最完善和安全的还是给文件(夹)进行加密。
使用 BitLocker 给分区加密(最安全)
使用 Win10 自带的 BitLocker 功能给整个磁盘分区加密,安全性非常高!
右键要加密的分区 -> 启用 BitLocker,根据提示完成加密设置。空间大的话比较花时间~
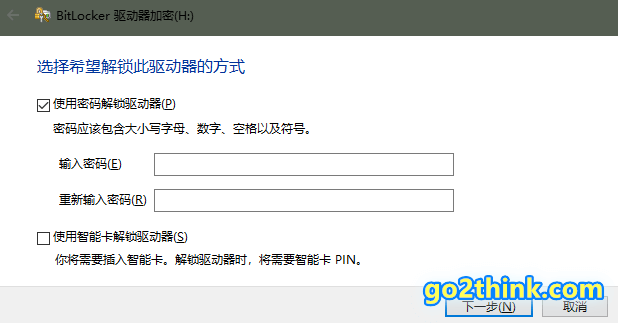
注意:忘记密码和密匙的话数据基本没有找回的可能,非刚需慎重使用。
加密软件(最自由)
BitLocker 是对整个分区加密,可能范围太大了。我们也可以使用加密软件,只加密个别文件和文件夹。如下软件可供参考:
压缩并设置密码(最简单)
压缩软件相信大家都有安装。如果不想额外安装加密软件,文件又不太大的话,使用压缩软件压缩文件并设置密码也是个不错的方法,而且安全性也不错。
右键文件(夹) -> 添加到压缩文件… -> 设置密码。
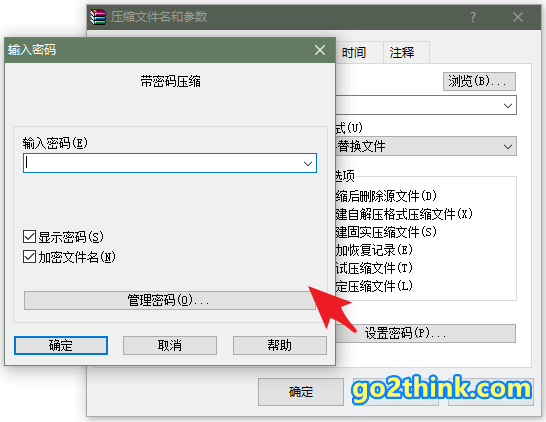
结语
隐藏文件夹的方法虽然简单,但是属于防君子不防小人的类型,使用搜索工具如 Everything 等很容易找出来。
最靠谱的就是设置密码了,也分为两种:只对路径加密,高效快速,适合一般的大体积文件;对数据加密,更安全,但文件太大的话加解密很耗时间,适合小体积高私密性的文件,如账号密码等。大家可以按需选择~
Go 2 Think 原创文章,转载请注明来源及原文链接
