前言
使用 win10 也有一段时间了,从开始的测试预览版本,到后来第一个正式版,一路用到现在,总体来说感觉还是很好的。也形成了自己的一套使用方法和配置,包括一些系统方面、软件方面等的设置和优化方法,总结一下,也分享给大家。
ps.当然有的朋友电脑配置比较好,或者有自己的一套方案也无妨,只给需要的朋友提供个参考。
先晒桌面
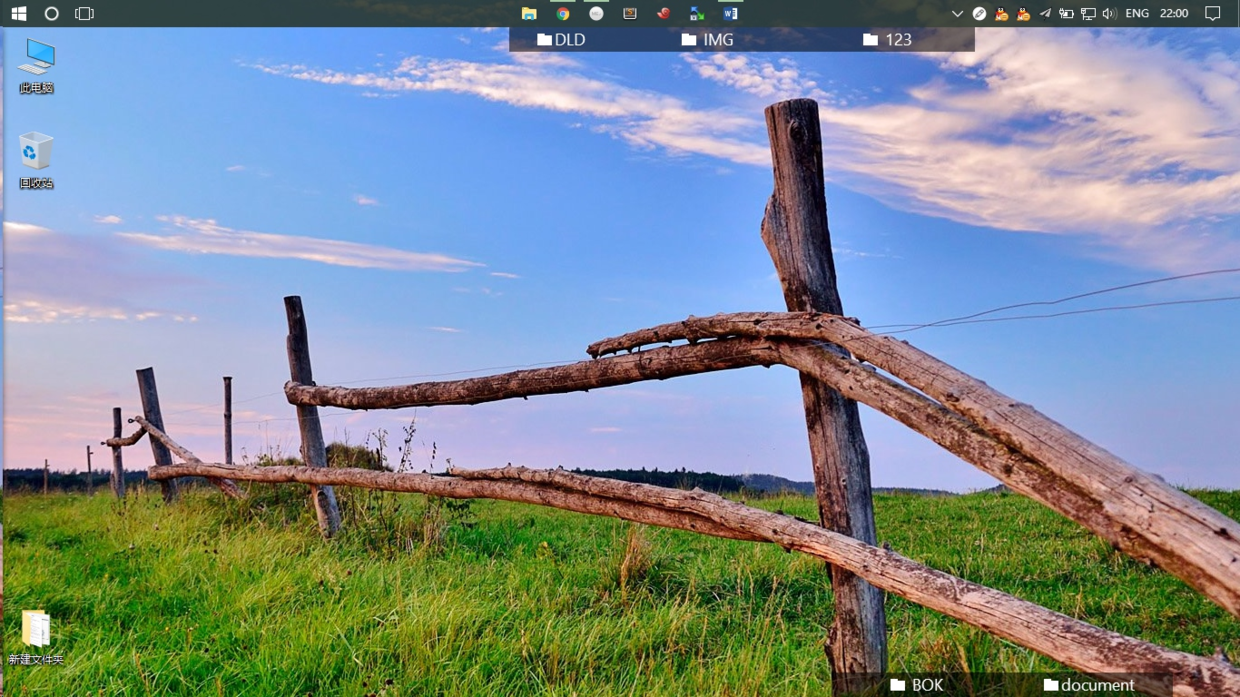
系统篇
1.卸载 win10 自带多余应用
win10系统内置了一些诸如地图、人脉等应用,有些用不到的可以卸载掉。
方法:如何卸载win10的自带应用
2.关闭多余 Windows 功能
右键开始菜单—>程序和功能—>启用或关闭 Windows 功能:
说明:以下①③为我用不到的;②其实就是win10自带Media Player播放器,安装了取代程序。其他自己酌情考虑,供参考:
关闭:①XPS 查看器 & XPS 服务;②媒体功能;③打印和文件服务;
3.关闭家庭组
右键开始菜单—>计算机管理—>服务和应用程序—>服务—>找到2个 HomeGroup 开头的—>右键属性—>禁用
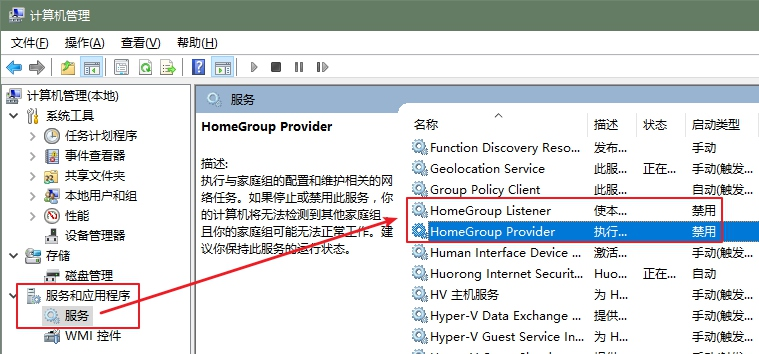
4.调整视觉效果
窗口动画等显示效果,去掉了大部分动画效果,只保留实用的,干净利索,看个人喜好调整。
方法:右键计算机—>属性—>高级系统设置—>高级—>性能设置—>视觉效果—>自定义,选项如图:
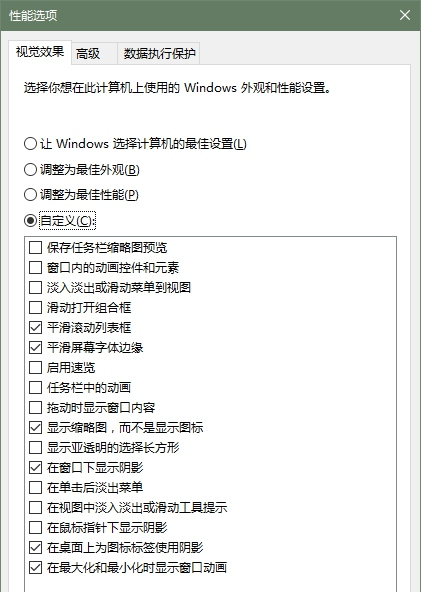
5.关闭磁盘碎片自动整理计划
默认频率太频繁了,可以改为“每月一次”,或直接关闭自动整理,需要时手动运行一次即可。
软件位于:开始菜单—>windows管理工具目录下—>“碎片整理和优化驱动器”。
6.移动临时文件夹 (TEMP/TMP)
把存储临时文件的文件夹移动到非系统盘,合并到一个文件夹中,也方便清理。
方法:右键计算机—>属性—>高级系统设置—>高级—>环境变量,找到 TEMP 和 TMP 项,编辑,修改文件路径,如 D:\TEMP 。
隐私篇
虽说现在“互联网下无隐私”,但还是要“尽人事”的。
我个人是不使用小娜的,一方面确实用不到;另一方面就是:总觉得自己的键入历史、使用习惯等信息被“小娜”记录分析没安全感,大家可以品味下,她提供的信息越个性化,反而越“可怕”。
这里只简单说下:
- 计算机:打开“设置”—>隐私,该项目下不必要的、能关的全关了。
- 浏览器:广告屏蔽插件,一般都带防追踪列表。
- 个人:不要随意在网上留下个人信息,如邮箱、QQ等;临时注册一些网站可以使用网络临时邮箱,这里提供一个10分钟临时邮箱:10minutemail.com
优化篇
1.启动项管理
打开任务管理器—>启动,非必要程序的开机启动直接禁用。
2.服务项管理
win + R 打开运行,输入 msconfig,打开系统配置,选择“服务”,务必先勾选“隐藏所有Microsoft服务”,把一些不必要的服务禁止。(此操作需要一定经验!)
3.windows defender自动扫描
windows defender 总是自动扫描磁盘,导致磁盘占用率很高,影响使用,尤其对机械硬盘用户很伤。可以关闭自动扫描,需要的话定期手动扫描下。(我个人是直接关闭了windows defender换用了其他杀软。)
4.移动用户文件至非系统盘
把文档、下载等用户文件夹移动到其他分区中。
方法:右键文档(或下载等)—>属性—>位置—>移动。
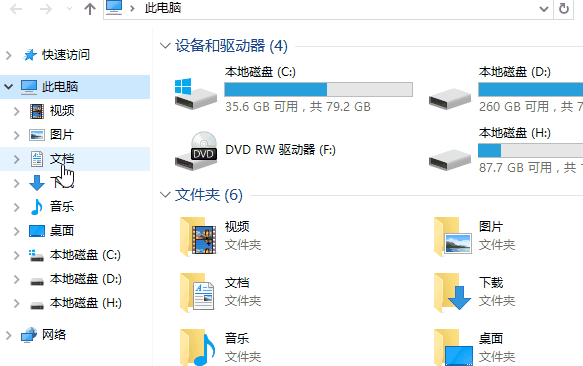
5.右键菜单整理
一些软件安装后会自动添加右键菜单,导致右键菜单“很长”,可以把一些用不到的右键菜单去掉。
CCleaner 和 Dism++ 都有右键菜单管理的功能。
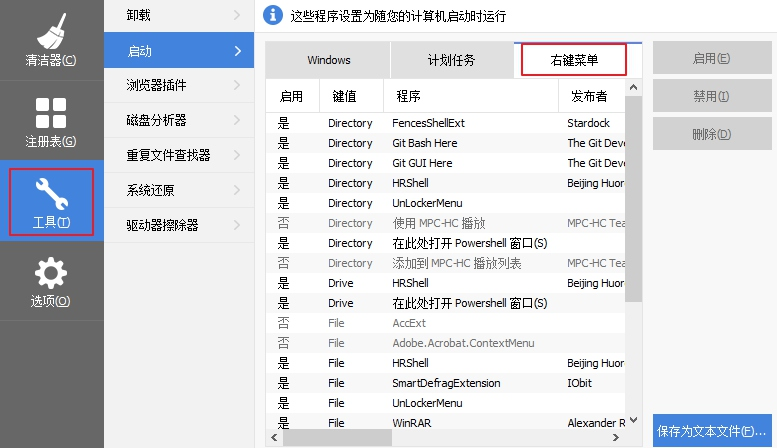
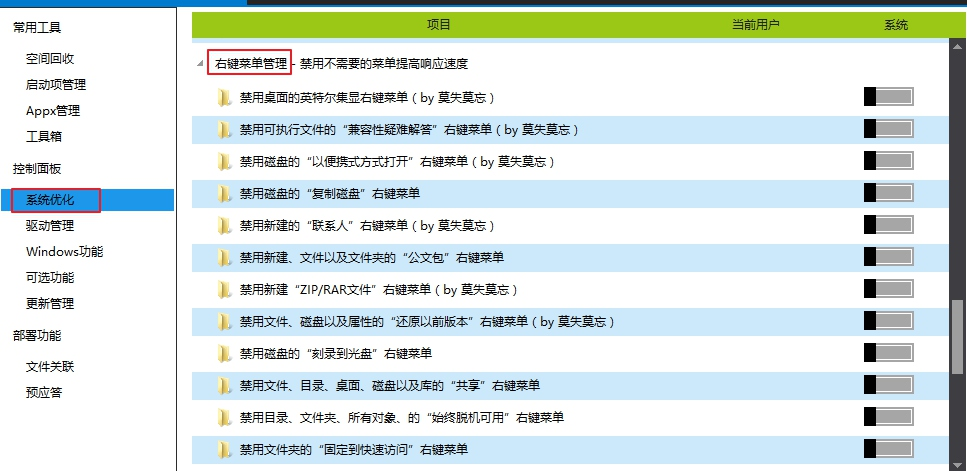
安全篇
1.安全软件
win10 系统自带的防火墙和 windows defender 已经可以满足一般安全防护需要了。
如果有更高的防护需求,安装了其他一些杀软的话,那么建议把 windows defender 关闭,同时运行两个杀毒软件可能会冲突、影响系统性能等,也没必要。
2.使用习惯
2.1.浏览网站时,如果浏览器明显标注有危险提示,诸如“该网站可能含有危害您计算机安全的XXX”等,建议相信它,不要继续浏览。
2.2.不要安装或运行一些来路不明的软件、脚本等,尤其是破解软件,必须的话建议虚拟机或沙盒中使用。下载软件时,尽量去官网或一些比较可靠的来源下载。
2.3.从网上下载下来的office文档尽量使用阅读模式查看。
3.不要关闭UAC
注意:不要关闭UAC(用户账户控制)!有些小伙伴为了图个方便,不想每次打开软件都要点下“是”,就把UAC关了。这是大误啊!是极不安全的做法,相当于自己把门口的保安撤走了。关键时刻UAC可能会救你计算机一命的!
维护篇
配置好了当然也是要维护的,很简单,这3步足够。
1.清理垃圾
推荐使用 CCleaner、或者 Dism++,选一个即可。CCleaner 大家应该都比较熟悉了,是专业的清垃圾软件,使用也比较方便。Dism++功能更多,可能更适合高级用户。一般使用的话 CCleaner 倒是更合适,喜欢捯饬的可以选择 Dism++。
2.磁盘清理
右键 C盘(系统盘)—>属性—>磁盘清理。
3.磁盘碎片整理
磁盘碎片整理不需要太频繁,1个月乃至2个月整理一次就可以,可以使用系统自带的“碎片整理和优化驱动器”,也可以使用第三方软件进行碎片整理。
个性化配置 & 技巧
每个人都有自己的一套个性化方案和常用软件列表,没有最好的,只有最适合自己的。下面是我的一些个人配置。
1.任务栏置顶
右键任务栏—>设置,选择“使用小任务栏按钮”(适合笔记本等屏幕尺寸有限的设备),任务栏在屏幕上的位置调为“顶部”。
2.任务栏图标居中
首先取消“锁定任务栏”,右键任务栏—>工具栏—>新建工具栏,新建一个空文件夹,选择该文件夹,此时它会出现在任务栏右侧,把它拖到最左边,右键该文件夹,取消“显示标题”,把任务栏图标拖到中间即可。

3.开始屏幕物尽其用
可以把一些使用频率比较高的软件快捷方式固定到任务栏,其他一些使用频率稍低的以磁贴形式固定到开始屏幕。保持桌面干净也更方便操作。
比如正在使用浏览器时要打开 OneNote,直接按win键打开开始屏幕,单击 OneNote 磁贴即可;如果把快捷方式放在桌面上,那么还需要切到桌面,打开后再切回浏览器。
4.打开资源管理器显示此电脑
打开资源管理器—>查看—>选项,打开文件资源管理器时打开:此电脑。
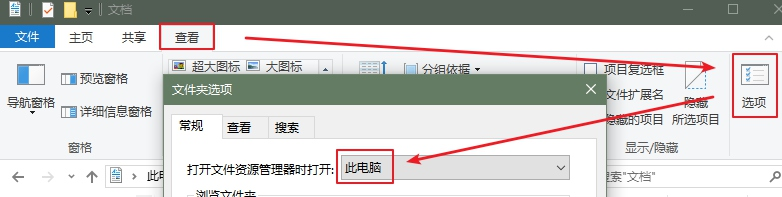
5.常用菜单固定到快速访问
右键常用文件夹—>固定到“快速访问”。
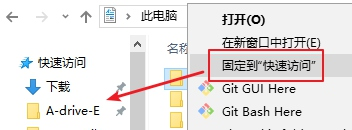
6.浏览器插件管理
有些偶尔用一次的插件没必要一直开着,可以先停用,需要时再启用。可以安装一个“插件管理扩展”集中管理插件开关,也很方便。
我使用的是Chrome浏览器的 “一键管理所有扩展” 。
7.加强版控制面板
新建一个文件夹,将它命名为“some_name.{ED7BA470-8E54-465E-825C-99712043E01C}”,打开就是这台电脑的所有设置。
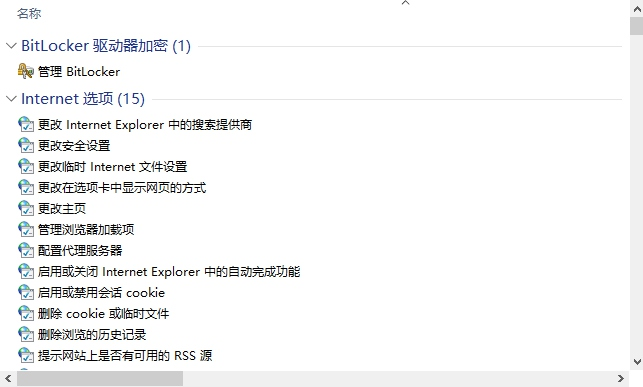
8.自动拨号上网
新建记事本,输入rasdial "宽带连接" 账号 密码,保存为.bat格式,双击即可拨号联网。
打开开机“启动”文件夹,目录:C:\Users\username\AppData\Roaming\Microsoft\Windows\Start Menu\Programs\Startup
把该文件放进去,即可开机自动运行。
结语
每个人都有不同的使用习惯和方法,以上是我的方案,供大家参考。还是那句话:“没有最好的,只有最适合自己的”。
我是关闭了windows defender,使用的火绒;用 CCleaner 和 Dism++ 做下维护;没有使用任何 XX管家/卫士什么的,不推荐也不黑,大家各有所好嘛,自己的电脑用着顺就行了。
在配置时,如果不清楚这一步到底是干嘛的,建议不要轻易更改。不要看到网上哪个教程说怎么改能达到多好的效果什么的,就马上照着去改,先搞清楚;
或者哪个 XX管家/卫士说“您有XX个项目可以优化”就立马优化。难道第三方软件比微软自己还更清楚 windows 系统吗?一定要先搞清楚再决定,以免出问题。
Go 2 Think 原创文章,转载请注明来源及原文链接
