前言
可能很多用户都遇到过电脑系统盘 C 盘满了的问题,尤其是对小白用户来说,更是头疼。
本文我们就介绍下,在电脑 C 盘空间不足时,如何扩大 C 盘(系统盘)空间的方法。
简单易操作,而且不需要重装系统或者格式化分区,就可以在保留数据的情况下增加 C 盘大小。
如何扩大 C 盘空间的方法
大多数情况下,我们 C 盘空间不够时,电脑已经用了一段时间了,其他分区也都存有数据。因此,我们需要在不损失数据的情况下扩大 C 盘大小。
注意:涉及分区数据操作,切记不要强行关机或结束任务!一定要耐心等待任务执行结束。最好能先备份下重要文件。
准备工作
这里就以之前分享过的分区助手为示例,进行说明。其它软件如 DiskGenius 也不错。
进入官网,下载绿色版(还有安装版、WinPE 版),下载后解压到文件夹中,运行 PartAssist.exe 启动软件。
- 官网:https://www.disktool.cn/
- 下载:官网;网盘:傲梅分区助手 绿色版
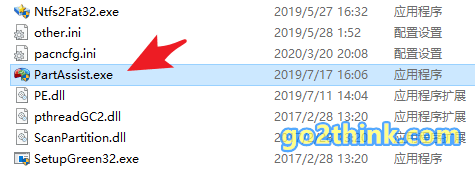
开始扩大 C 盘空间
第一步:从其它分区划分空余的空间给 C 盘
比如我们想要把 D 盘的空间分一部分出来加给 C 盘。右键 D 盘 -> 分配空闲空间。
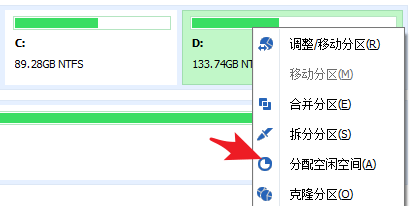
第二步:设置划分空间的大小
调整“分配空闲空间”的大小,然后选择“从(D:)给:[C:(系统盘)]”。确定。
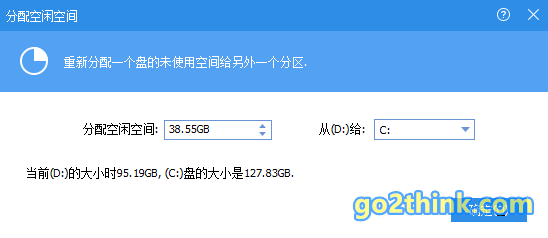
确定没问题了,最后点击左上角的 “提交”,开始执行。
在进行分区等操作后,会在软件界面中即时显示效果预览,但并不会立即生效。只有点击了左上角的“提交”按钮,才会真正执行操作。
如果想要撤销操作的话,点击“放弃”即可,给了我们后悔的余地。
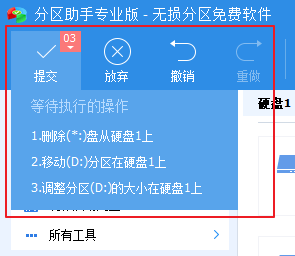
- 更多分区功能可以看《分区助手:简单好用的无损分区软件推荐,解决硬盘分区问题》
C 盘多大合适?
那么,我们的 C 盘(系统盘)分多大空间比较合适呢?
在不安装大型游戏,只装常用软件的情况下,80G~100G 对大多数普通用户都是够用的。
如果需要安装一些大型游戏、软件,可以根据自己的情况适当增加。当然,不够的话再扩大些就行了,也不麻烦。
结语
除了 C 盘,也同样适用于增加其它分区的空间,使用完后如果用不到软件的话,绿色版的直接把软件文件夹删除就好了。
要调整的分区内存储数据较多的话,操作会非常耗时,建议空闲时进行。一定要耐心等待,切记不要等不及强行关机或结束任务,不然造成数据损失就得不偿失了。
Go 2 Think 原创文章,转载请注明来源及原文链接
