前言
OneNote 作为微软 Office 大家族中的笔记工具,功能十分强大,尤其是丰富的编辑功能和自由的排版风格,配合浏览器剪贴插件,无论是作为笔记工具还是资料库都很不错。
但毕竟没有十全十美的工具,OneNote 本身并不支持 Markdown 语法编辑和代码高亮,对于需要的用户来说非常尴尬。
之前已经介绍过了 OneNote 代码高亮方法总结,这次就分享下如何让 OneNote 支持 Markdown 语法的方法。
OneNote 支持 Markdown 的方法
OneNote 本身并不支持 Markdown 语法,因此只能从外部辅助工具入手,我们可以使用插件或富文本导入。
OneNote Markdown 支持插件
OneNote 辅助插件 Gem 里包含了 Markdown 转换功能,可以一键在 Markdown 文本和 OneNote 文本之间切换。
插件官网:Gem for OneNote
使用
官网下载并安装插件,然后打开 OneNote,工具栏中会出现一个 “珍” 标签 – 标记文本。
文本框中编辑 Markdown 文本后,点击 “标记文本” 按钮,即可转换为 OneNote 正常文本,再次点击切换回 Markdown。
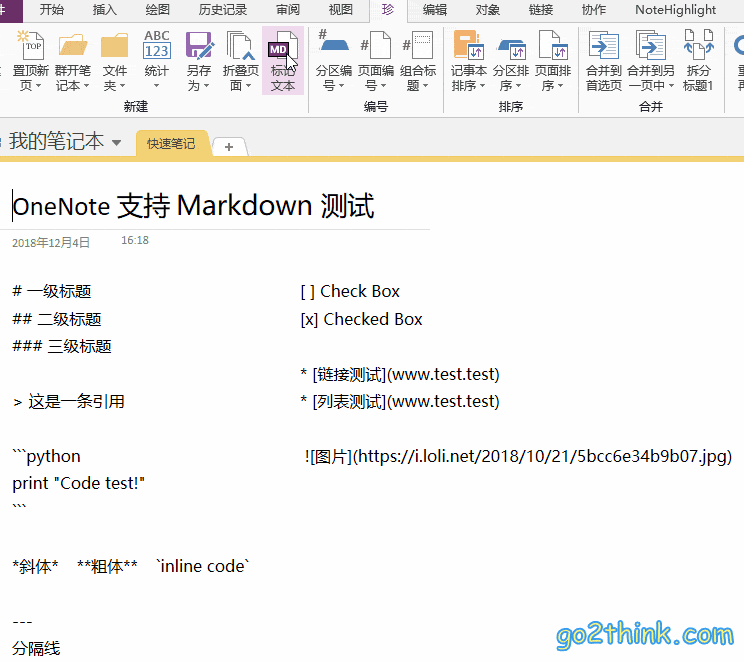
语法支持:标题、引用、列表、图片、链接、分隔线、代码块、待办清单、文本样式(粗体、斜体、行内代码)等……
高级语法支持
Gem 插件中带的 Markdown 功能支持的语法有限,如表格、流程图、目录、代码高亮、数学公式、LaTeX 等语法,需要安装专门的 One Markdown 独立客户端链接 OneNote 使用。
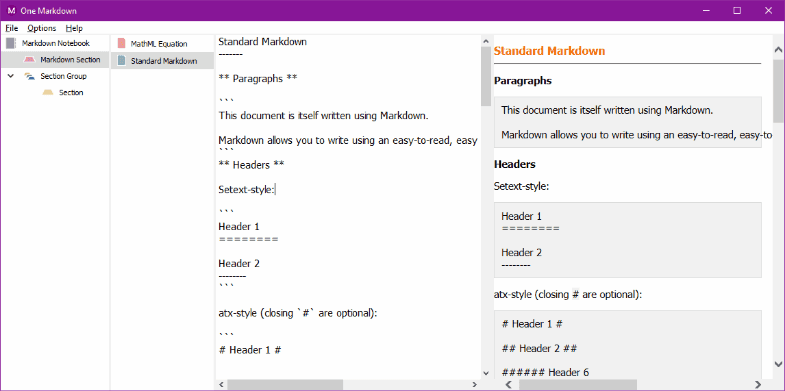
该工具相当于一个辅助编辑器,支持 Windows、安卓和 iOS,在工具中编辑 Markdown 后,将渲染后的文本同步至 OneNote 中。
地址:One Markdown
Markdown 导出富文本到 OneNote
如果已经有用的比较顺手的 Markdown 编辑器了,可以使用编辑器的导出功能,将 Markdown 文档导出为 Word 等富文本格式,然后复制到 OneNote 中。
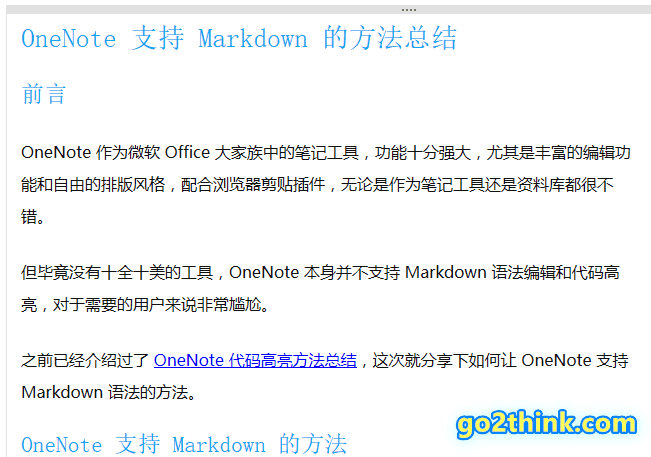
虽然比起直接在 OneNote 中转换多了一步操作,倒也不麻烦,但是编辑体验更好,而且可以完整保留原编辑器的渲染样式。
结语
OneNote 支持 Markdown 的方法现在就这两个,体验还可以。Gem 插件比较方便,导出富文本粘贴的话样式更好看。
Go 2 Think 原创文章,转载请注明来源及原文链接
