前言
Windows 自带的资源管理器的功能可能比较简单,虽然够用是够用了,但有时也确实无法满足我们对更便捷高效的操作方式的追求。
「QTTabBar」正是一个非常强大的 Windows 资源管理器增强工具,不仅支持多标签页管理,还有许多便捷的扩展功能,可以极大地提升我们日常的文件操作效率!(๑•̀ㅂ•́)و✧
QTTabBar:最强的 Windows 资源管理器增强工具
QTTabBar 是一个扩展程序,它可以给 Windows 资源管理器增加文件夹标签页管理,和其它许多实用方便的功能,帮助我们更好的处理文件和文件夹操作。
它并非一个独立的软件,而是在原本资源管理器的基础上,为其添加更多实用的扩展功能。
效果展示↓:标签栏 + 多窗口 + 侧栏&顶部工具栏增强
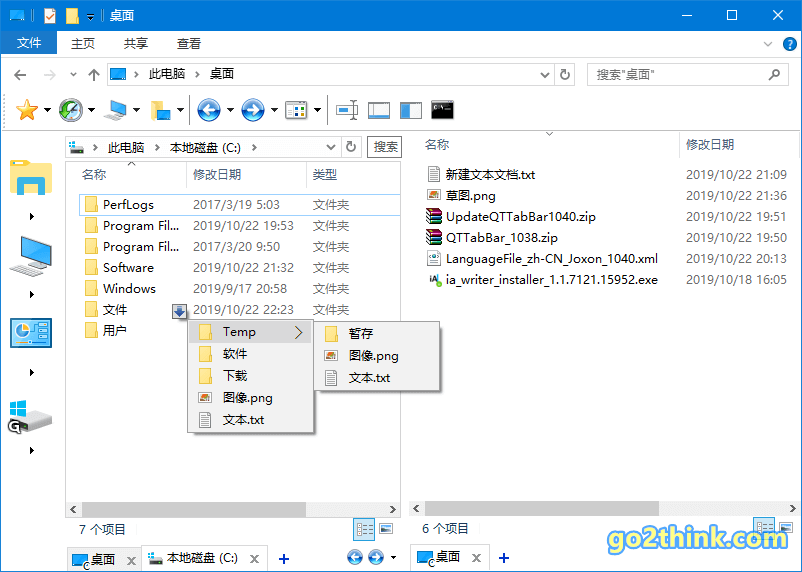
1. 安装启用
下载安装包(1038)和升级包(Update),依次安装。完成后打开「此电脑」 -> 查看 -> 选项,勾选 “QTTabBar” 启用。
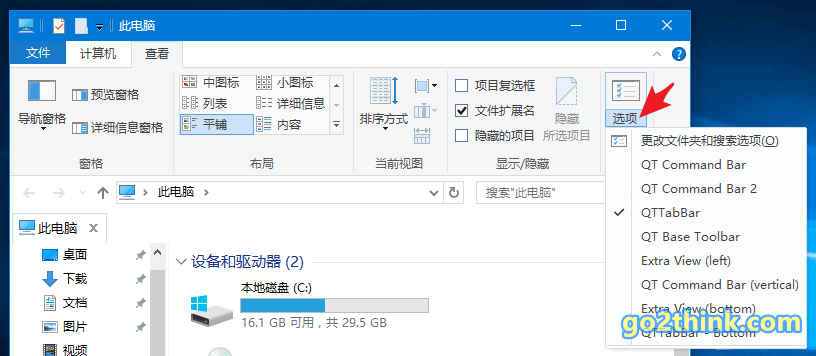
右键标签旁的空白处,打开 QTTabBar 选项(QTTabBar Options)。
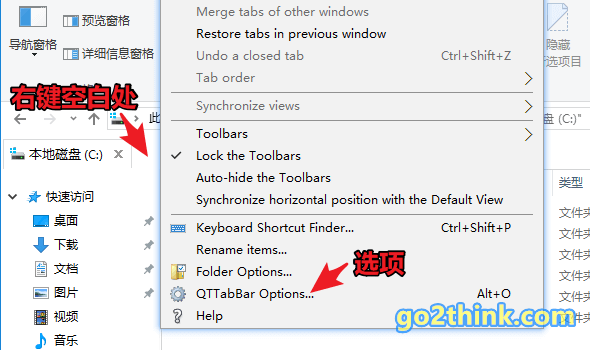
在 General -> Language file 中选择下载好的中文语言汉化文件,确定。重启资源管理器生效。(汉化文件已打包在压缩包中)
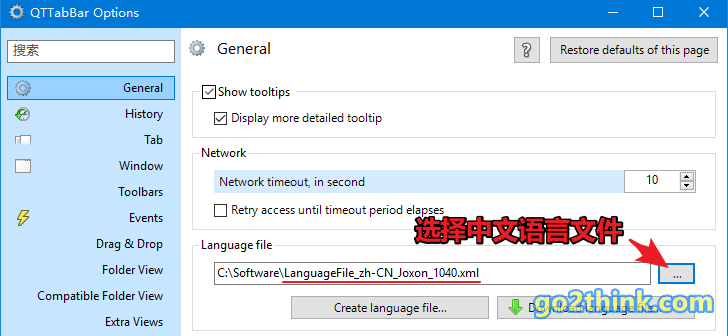
2. 配置工具栏(外观按钮调整)
在上一步中,我们已经勾选启用了 “QTTabBar”,对应的是标签栏;还有其它几种工具栏可供添加:
- QTTabBar:文件夹标签栏选项卡;
- Command Bar:提供多种便捷操作按钮;
- Extra Views:并列显示一个额外的文件夹窗口。
勾选添加后,所有按钮的位置、功能、名称、大小、图标等都可以通过 “拖动” 或者 “右键” 自由调整设置,改造成自己喜欢的样式。
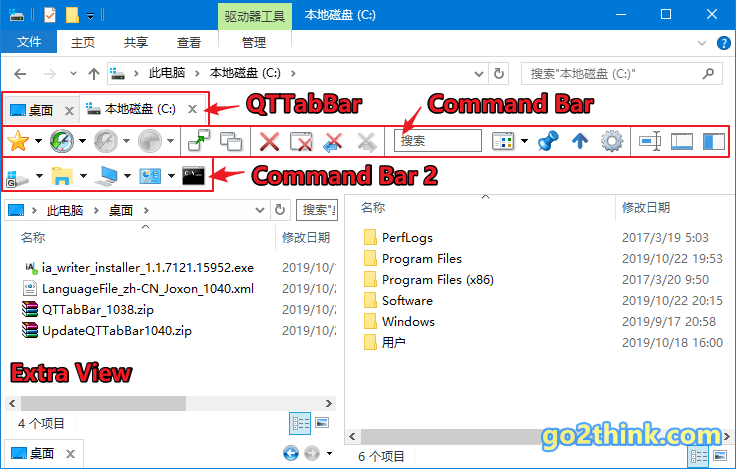
我比较喜欢简洁些,只留下了常用到的几个按钮,调整后如下图。
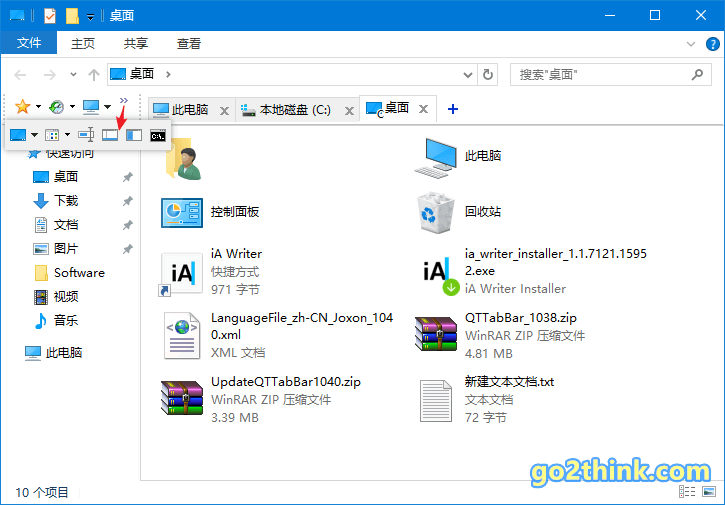
3. 功能简介
给资源管理器添加 “标签栏” 功能,可以让我们像切换浏览器网页一样,快速方便地在不同文件夹间切换操作。
对于经常需要打开多个文件夹的用户来说,绝对是一个实用功能。还可以启用 Extra Views 添加一个额外的窗口。
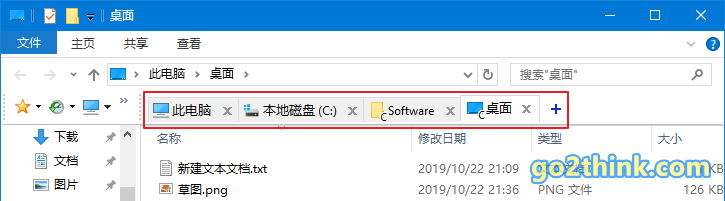
鼠标悬浮在文本、图片、视频等文件上,会自动弹出悬浮窗预览,无需一个个打开查看即可了解文件内容。
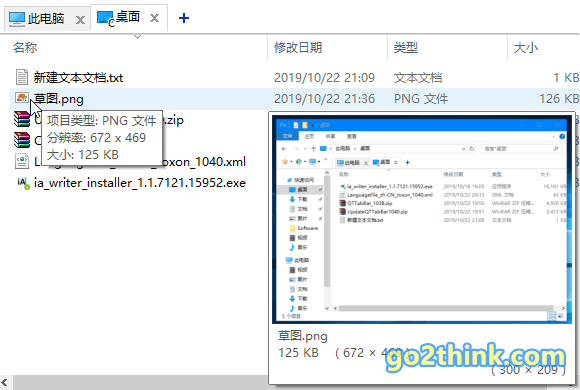
点击文件夹标签左侧图标,或文件名右下角的箭头,可以快速查看子文件夹和压缩包内容。
不需要再一级级点进去才可以看到,而且同时支持文件预览和拖动。
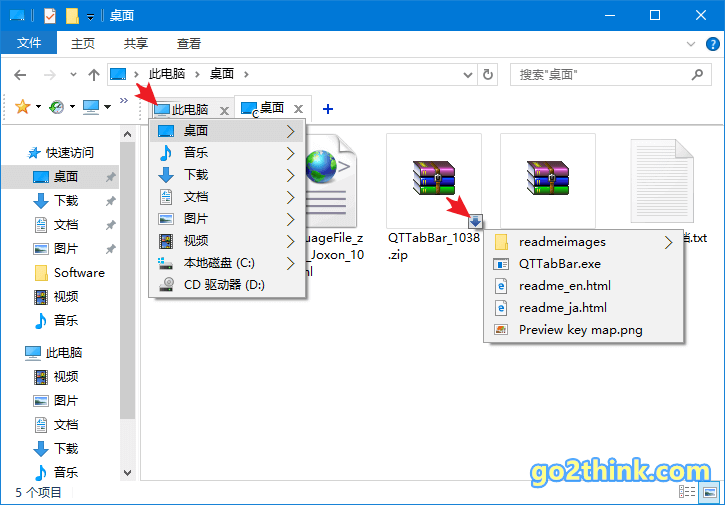
4. 设置分享
分享几个新手最常问的设置,打开 QTTabBar 选项:
- 标签设置:
- 常规:添加“+”按钮到标签栏;
- 关闭按钮:标明驱动器号;
- 鼠标事件:点击标签栏的“+”按钮 -> 打开桌面(或其它位置)
- 预览提示:仅在Shift键按下时显示(默认鼠标悬浮就显示,看个人需要)。
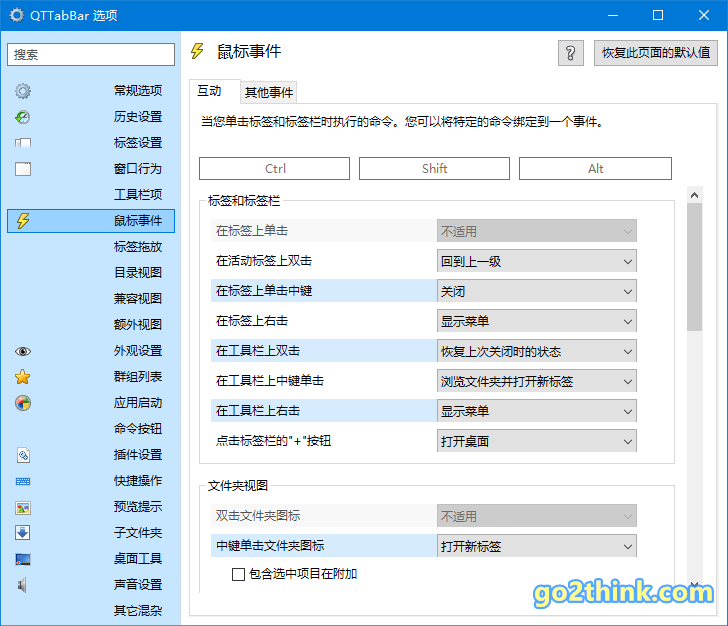
5. 更多
还有双击空白处返回上一级目录,批量重命名,应用启动器,群组列表,外观自定义等等……
QTTabBar 的功能非常强大,光看选项里的设置项目就可见一斑。上面只介绍了一些比较常用的功能,更多功能大家在使用中慢慢了解就 OK 了。
- 官方帮助文档(英文):QTTabBar manual
ps. 不要被选项里的一堆设置吓着了,也别想着一下把它研究透了,可以先参考着本文简单用起来,更多功能咱们边用边了解就好了~(ง •_•)ง
结语
和之前推荐过的资源管理器标签页工具 Clover 相比,QTTabBar 的功能无疑更多也更强。标签栏只是其中一项而已,它的各种方便的快捷功能,也是提高我们操作效率的一大利器!
如果你只需要一个标签页功能,Clover 就够了。但如果你追求更爽快便捷的文件(夹)操作体验,那么一定要试试 QTTabBar 哦!
Go 2 Think 原创文章,转载请注明来源及原文链接
