前言
去年开始固态硬盘和内存的价格一路疯涨,到现在还没有降价的趋势/sad。买的早的朋友太幸运了。
固态硬盘对电脑性能的提升是毋庸置疑的。最近刚给笔记本更换了固态(好贵啊 〒▽〒),下面就说说给电脑更换固态硬盘 & 安装系统的流程和要点。
选购
最近看了好多固态硬盘相关的教程、资料,挑选固态硬盘对选择困难症简直是种煎熬 (╯`□′)╯︵┻━┻
这里就把我看到的还不错的 “攻略” 贴出来:
第一个是 NGA 玩家社区 的帖子,虽然是去年的,快速推荐里有的型号已经停产了,但是包括相关知识讲得很详细,现在依然很受用。超级推荐!
第二个是固态硬盘吧的 9 月份导购指南,每月都有一份。
综合上面两个帖子应该是可以决定的。
注意:
- 接口:首先要确定好自己设备的接口类型,SATA3、mSATA、M.2 等,固态硬盘也要装到相应接口才能发挥完全性能;
- 笔记本:有光驱位要配双硬盘的需光驱位硬盘托架,有 9.5mm 和 12mm 的,注意尺寸;
- 台式机:需台式机硬盘托架和连接线。
安装 ssd
笔记本
- 带光驱
- 配双硬盘(去掉光驱):固态装到原机械硬盘位,机械硬盘用光驱硬盘托架装到光驱位;
- 单硬盘(保留光驱):固态装到原机械硬盘位,机械硬盘可使用硬盘盒改为移动硬盘;
- 不带光驱
- 固态装到原机械硬盘位,机械硬盘可使用硬盘盒改为移动硬盘;
台式机
通过连接线连接到相应接口即可,Easy。
其他
现在新的笔记本有的是预留有固态硬盘接口的,这种就比较方便,直接安上就好,不需要再倒腾硬盘光驱位什么的了。
固态硬盘安装系统
两种方法:系统迁移 和 全新安装。
(推荐全新安装。一方面 win10 对固态有优化;另一方面系统迁移引导出问题还需要重建引导。不过全新安装的话软件配置需要重来,迁移的话确实方便不少。)
提前:进入 BIOS 将模式设置为 AHCI!!!
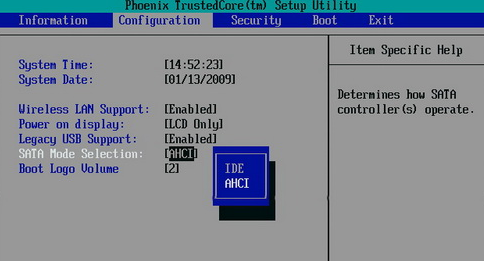
全新安装
1.安装盘制作
使用微软官方工具 MediaCreationTool,制作 U 盘启动盘。
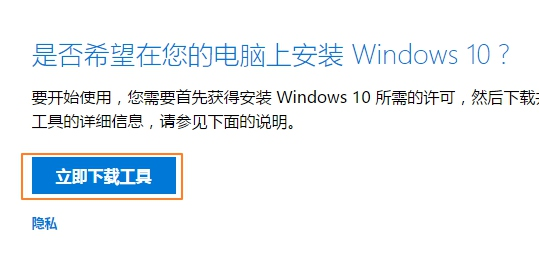
下载地址:MediaCreationTool
插上 U 盘(大于 4G),运行工具。(注:U盘原内容请备份,会格式化。)
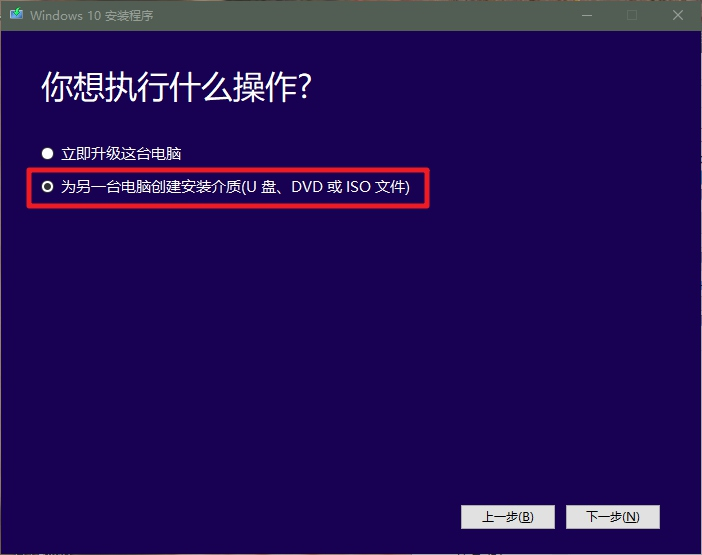
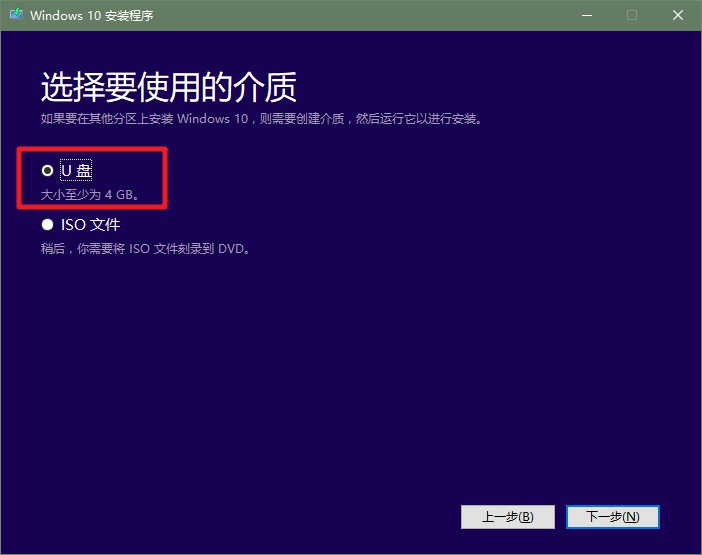
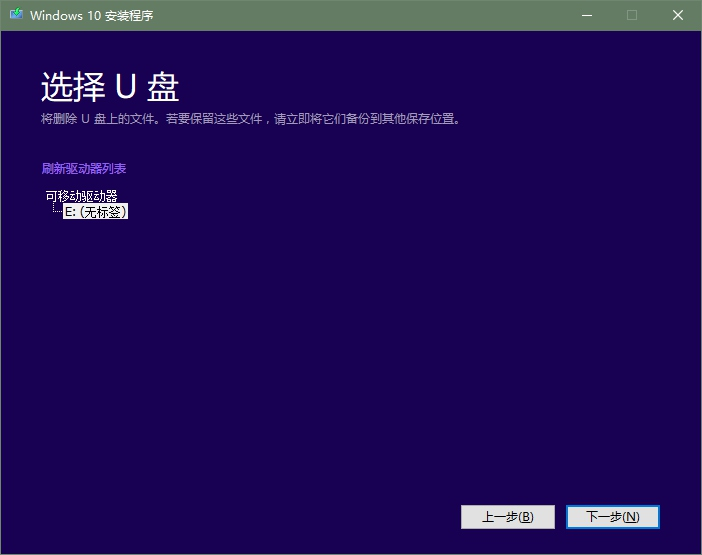
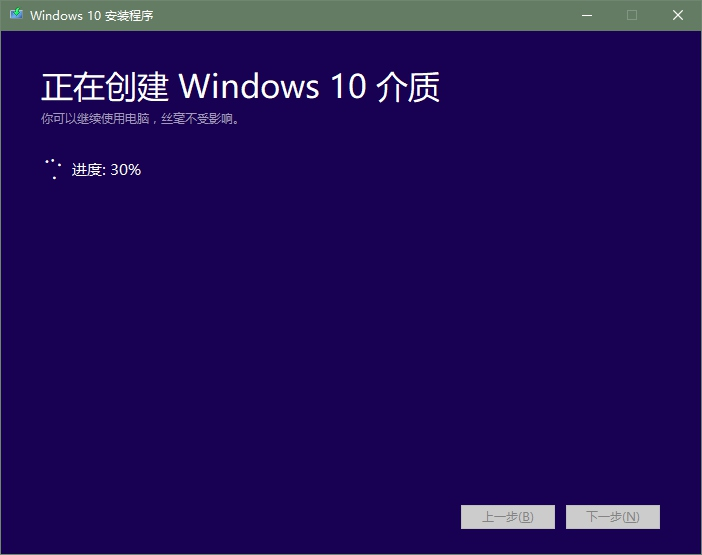
2.安装系统
电脑只连接固态硬盘,不要连接机械硬盘。使电脑通过 U盘 启动(BIOS 更改启动项等方法),进入 win10 安装流程。
这时固态硬盘应该还是未分区状态,如果提前分区过或购买的闲置,可以先把分区全部删除。
选中固态硬盘,点击 “新建” 对固态硬盘进行分区,240G 的建议分 1 个或 2 个区就够了。对新分区进行格式化。系统会自动创建 3 个保留分区(不用管)。
(在安装系统时进行分区格式化,直接就是 4K 对齐好的!)
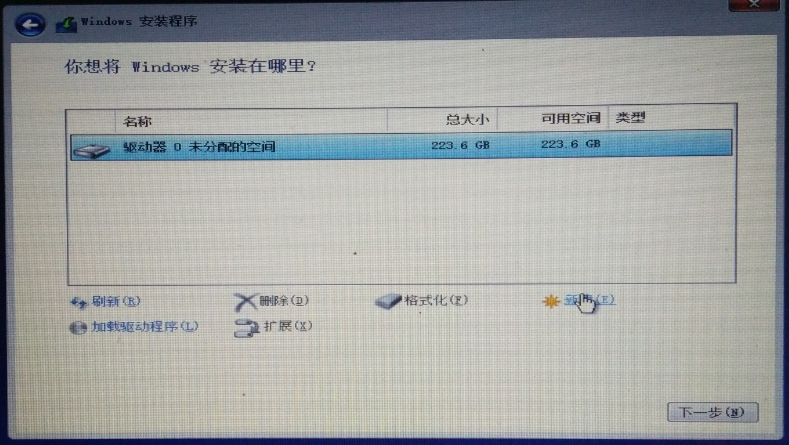
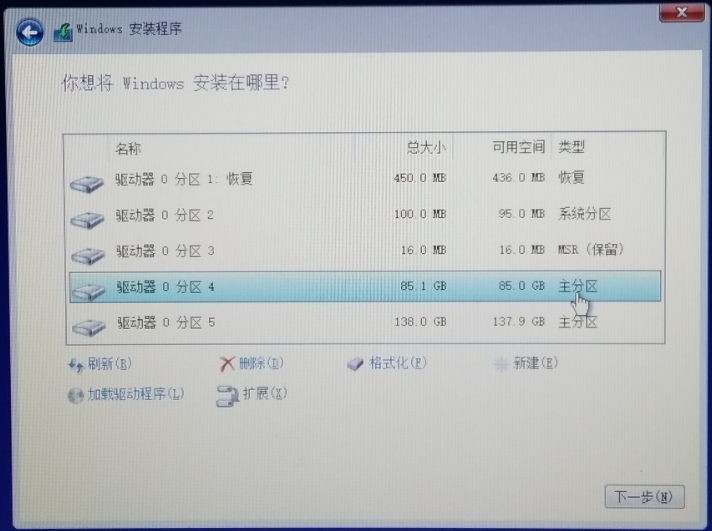
选择要安装系统的分区,“下一步”,开始安装系统。系统安装过程不再赘述。
安装完成后,关机,再连接上机械硬盘即可。
系统迁移
如果不想全新安装,可以通过系统迁移软件直接将原系统迁移至新盘。系统迁移的优点是原软件配置保留,不需要重新安装。
可以使用固态硬盘官方提供的系统迁移工具,或者第三方 分区助手 等工具。
选择 “系统迁移” 选项,按提示操作即可。
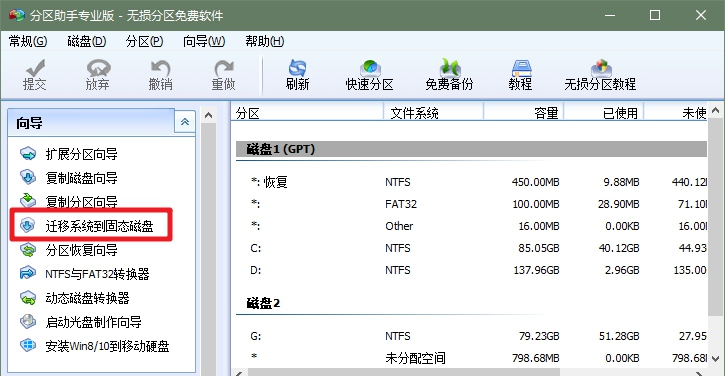
注意:可能会出现丢失引导或引导 在原机械硬盘上,导致不能正常引导开机,需要重建引导。
测试
安装好后一般都会跑个分测个参数什么的,常用的软件有 AS SSD Benchmark、CrystalDiskInfo 等。
网盘下载:度盘,密码:bywu
AS SSD enchmark 左上角两行全是 绿色 的即 OK。
第一行表示 AHCI 状态,第二行表示 4K 对齐状态。
第一行如果显示 红色 Bad 是 AHCI 没打开;第二行如果显示 红色 Bad 是 4K 没对齐。一定要开启 & 对齐!!!
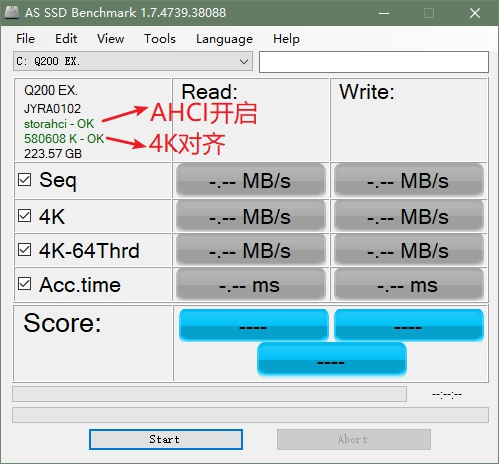
结语
这篇只说了大概流程,基本常见情况都包括提到了。了解点的话应该是没问题的,哪里不清楚可以进一步搜索,比如自己的电脑硬盘接口类型、需要硬盘托架否、如何进 BIOS 改模式、U 盘启动、重建系统引导等。
如果细化详细讲的话内容会很多,而且不同品牌的设备操作上也有诸多不同,就不展开说了,只做引导。
Go 2 Think 原创文章,转载请注明来源及原文链接
