前言
最近捯饬了个 Typecho 的博客,用惯了 WordPress,顿时被 Typecho 的简洁所吸引。
两者都是动态博客,却是一繁一简,风格截然不同。WordPress 功能丰富,相对的体系也比较庞大;而 Typecho 却是极为精简,同时必要的功能一个不缺,倒也令人眼前一亮。
本文就介绍下如何在自己的 VPS 上快速搭建 Typecho 博客。
简介
Typecho 是国内开发者开发的一款开源免费的动态博客程序,可以运行在基于 PHP 环境的各种平台上。
相比于同为动态博客并且广为人知的 WordPress 来说,Typecho 的一大特点就是 “精简”。全部文件不足 500KB,但却也实现了完整的主题和插件支持。
博客程序很轻量,资源占用也很低,原生支持 Markdown 语法。属于省心并且简洁的博客类型。
注册域名
域名推荐在 Namesilo 购买,价格便宜,同时赠送永久免费的隐私保护。
首先 注册账户。注册信息建议如实填写,国家选择中国,并勾选 “Keep my information private” 默认使用隐私保护。
然后 搜索想要注册的域名,进行购买。
设置域名续费规则、注册时长等。在 “Have a Coupon……” 处 输入优惠码 okoff 或者 go2think ,点击 “Submit” 应用,优惠一美元。
完成后点击 “CONTINUE” 付款,支持支付宝和 Paypal。
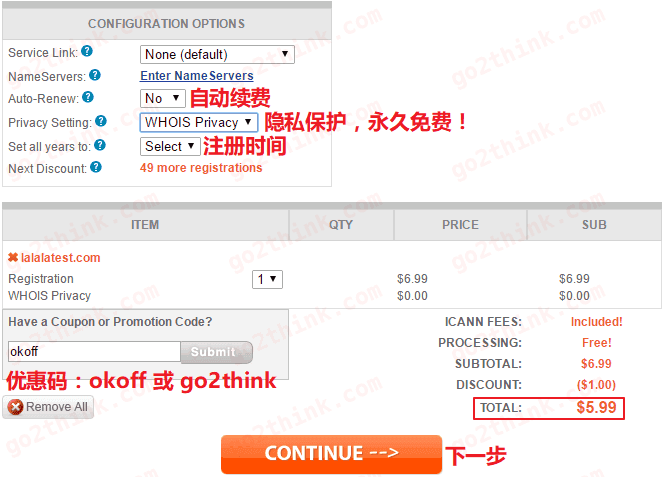
详细教程:Namesilo 域名购买及使用教程
购买 VPS
VPS 我使用的 Vultr,全 SSD 硬盘,按时间计费,后台管理也很方便。打开网站使用邮箱注册账户,并进入 “Billing” 页面充值,支持支付宝和 Paypal。
然后点击右上脚的蓝色 “+” 创建 VPS。节点选择东京、洛杉矶、纽约等都可以;系统 CentOS 7×64;套餐按需要选择,最低 $5/mo;其它默认即可。“Deploy Now” 开始创建。
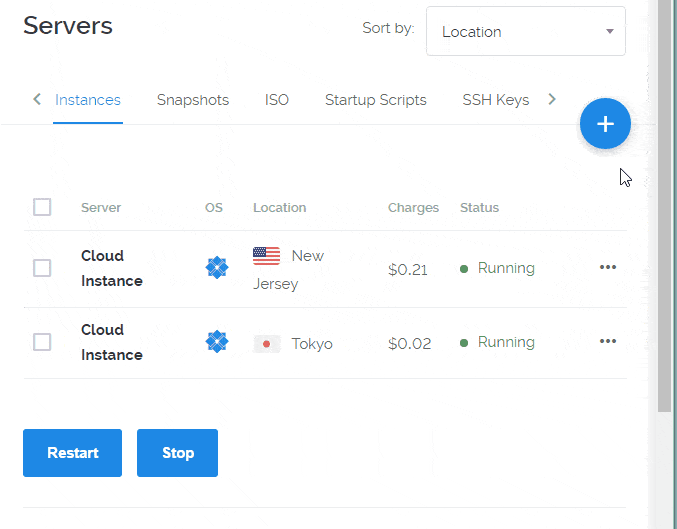
域名解析
进入 Namesilo,“Manage My Domains”,编辑 DNS。
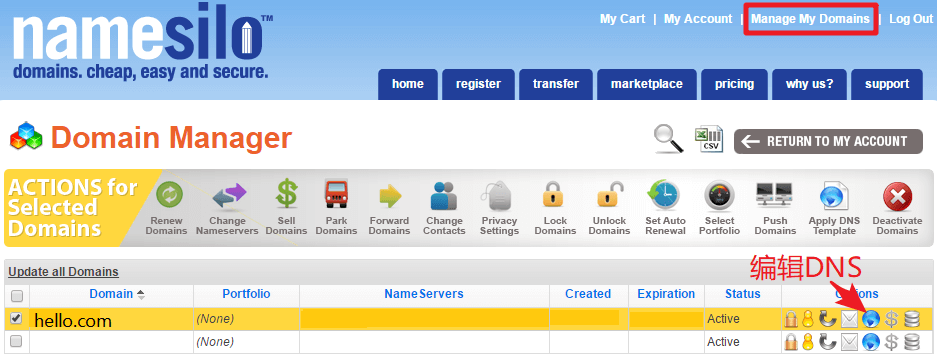
一般设置两条记录就够了,即将 hello.com 和 www.hello.com 指向 VPS 的 IP 地址。

连接 VPS
点击 “Manage” 查看连接信息:IP 地址,用户名,密码。

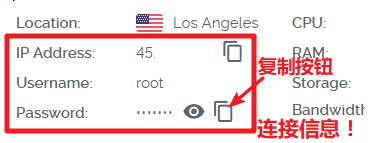
使用 SSH 工具连接我们的 VPS,Windows 推荐 xshell,Mac 可使用自带的终端。
Xshell 网盘链接:https://pan.baidu.com/s/1pMbKLMb 密码:lwir
Windows
安装 xshell,打开软件。
点击 “文件” —> “新建” —> “连接”,输入 “名称” 和 “主机” (即VPS ip)。
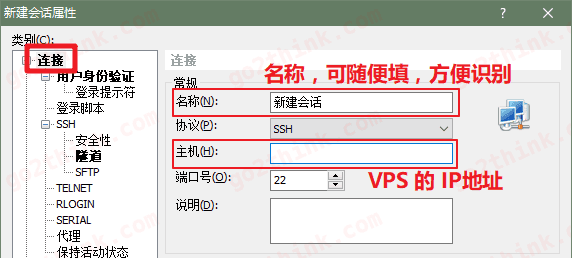
点击 “用户身份验证”,输入用户名(默认root)和密码。确认。
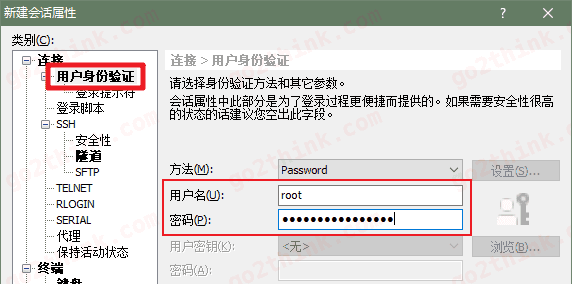
连接 VPS,接受并保存密匙。
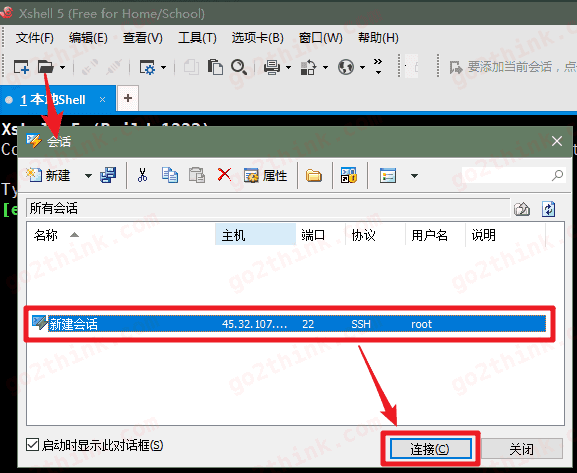
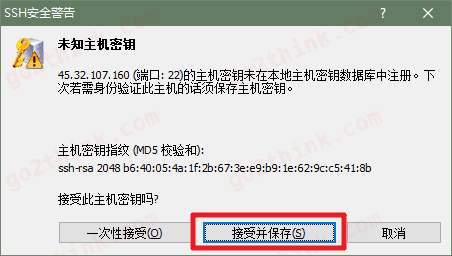
出现 root@vultr:~# 即连接成功,可以输入代码了进行操作了。

Mac
打开终端,输入以下代码登录 VPS,其中 root 即用户名,将 ip 更改为 VPS 的 IP 地址,回车。
1 | ssh root@ip |
输入 yes 确认,粘贴密码,回车。需要提醒的是,密码输入时并不会显示出来,直接复制粘贴,回车即可。出现 root@vultr:~# 即连接成功。
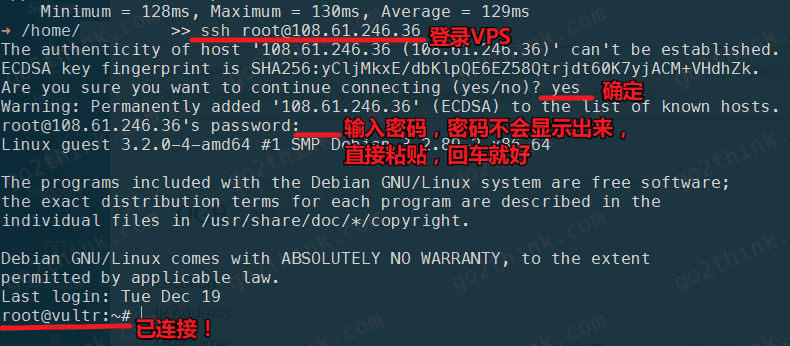
Typecho 搭建
环境安装
安装宝塔 Linux 面板,复制安装代码到 Xshell 回车运行。
1 | yum install -y wget && wget -O install.sh http://download.bt.cn/install/install.sh && sh install.sh |
中间需要进行 “确认”,输入 Y 回车即可。安装完成会显示登录信息,包括面板地址、用户名和密码。
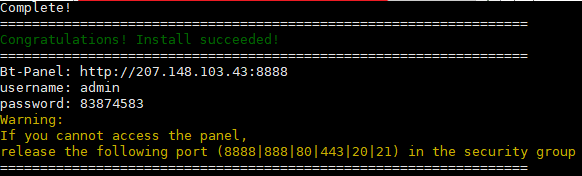
打开浏览器进入面板,会提示安装 LNMP。PHP 版本改为 7.1,点击 “一键安装”,等待网站环境安装完成。
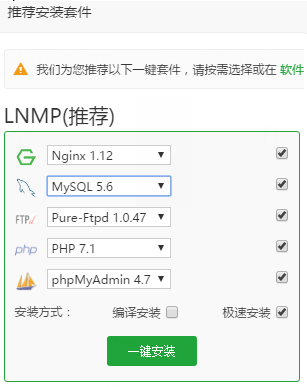
创建网站
添加网站,并同时新建数据库。记录下数据库的用户名 和密码。
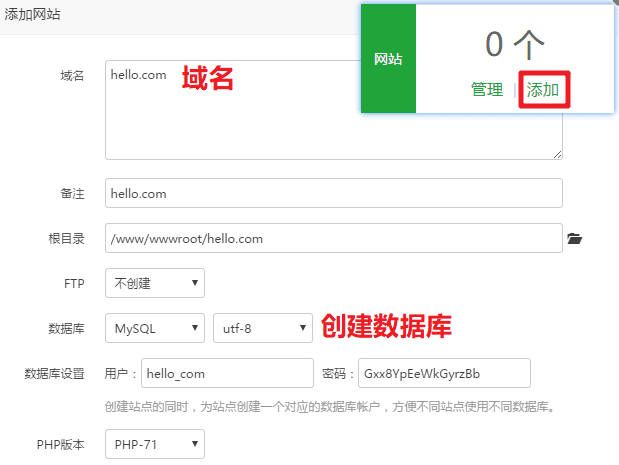
网站创建后,进入数据库,查看并记录 root 密码备用。
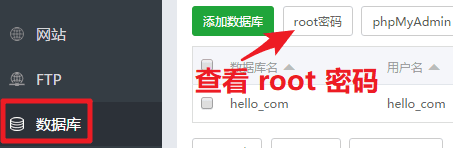
安装 Typecho
进入 Typecho 官网,下载安装包。建议下载正式版。
打开网站管理页面,进入网站目录,把该目录中的现有文件全部删除。然后把 Typecho 文件压缩包上传到网站目录中并解压,解压后出现 build 文件夹。
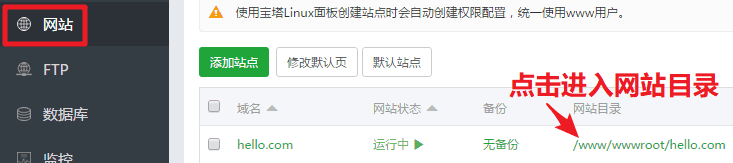
把 build 文件夹中的文件全部复制到 hello.com 文件夹中,然后删除 build 文件夹 和 Typecho 压缩包。
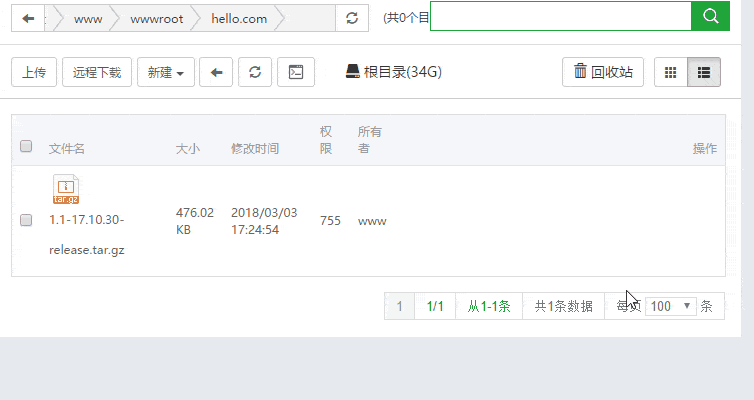
浏览器访问 hello.com/install.php,按提示完成 Typecho 配置。
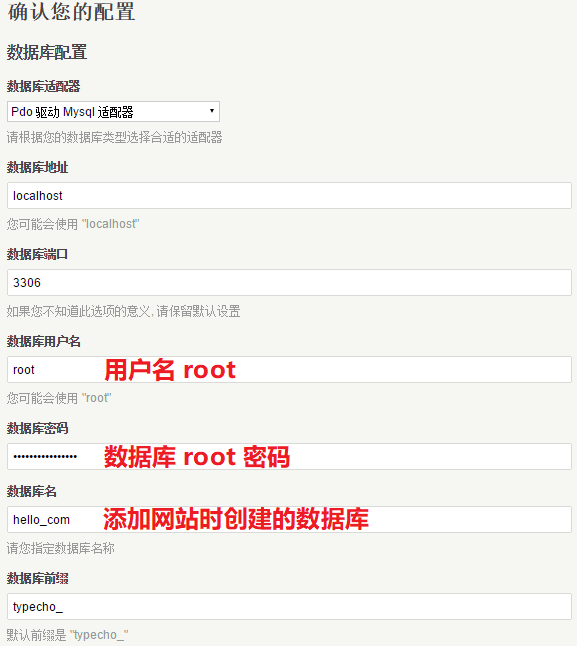
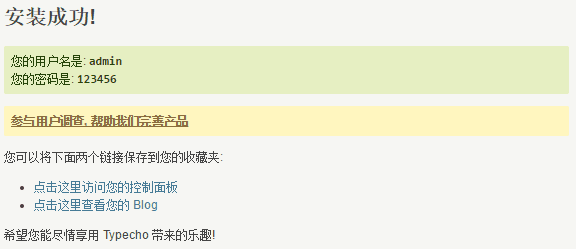
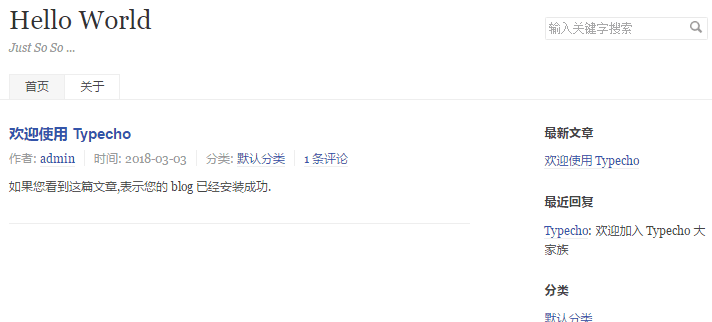
Typecho 博客搭建完成!
使用
进入网站后台,控制台、撰写、管理、设置,四个大选项简单明了。
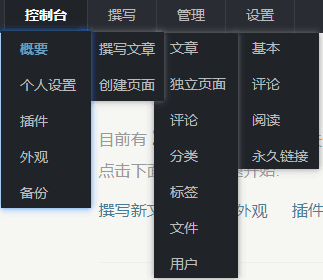
发布文章
点击 “撰写文章”,即可使用 Markdown 语法撰写、发布博文。
预览选项,可以查看渲染后的文章效果。图片可以通过 “附件” 上传,并在文章中引用,或者使用图床。
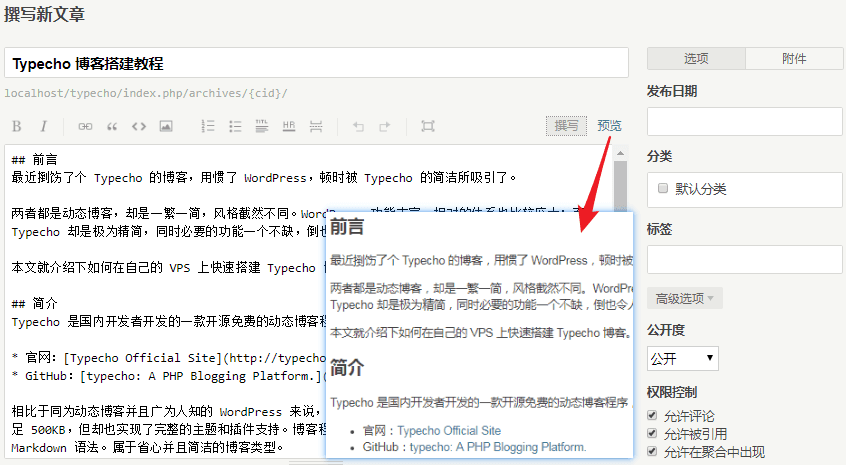
站点管理
站点的管理选项集中在 “管理” 和 “设置”,可以自由的添加、删除标签、分类、文件等,修改站点名称、描述,设置评论规则等。大家一看就知道了,这里不再逐个说明。
主题 & 插件
Typecho 博客本身不带主题/插件商店,因此主题和插件需要自己到论坛、网上去找,下载后上传到网站目录的相应文件夹中,再到网站后台启用即可。
- 插件位置:网站目录/usr/plugins
- 主题位置:网站目录/usr/themes
- 附件位置:网站目录/usr/uploads
结语
Typecho 博客十分简洁清爽,相比于 WordPress 干练了不少,程序只有 500KB 不到,但是必要的功能也一个不缺;而比起 Hexo 等纯静态博客又方便了很多,只要有网络,随时随地都可以发文。
如果喜欢简洁的风格,或者用惯了其它博客程序想要换个口味,不妨试试 Typecho。(๑•̀ㅂ•́)و✧
Go 2 Think 原创文章,转载请注明来源及原文链接

没有被墙,内地都是绿色的
嗯,那方便把地址给我测试下吗?我邮件你
对了,你用的不是国内的vps吧,国内的确实有可能无法访问!
教程是mac系统,我使用win,会不会是这个原因才打不开面板?
教程是用的win哦,肯定不是这个原因的,打开面板用浏览器打开的,和系统没关系,你ping下ip看看是否被墙。
就是一键脚本成功后,得到的网址打不开?
ping下ip看看是不是已经被墙了啊?在这 http://ping.pe/
我没有成功,会不会跟vps系统有关,我是centos7
这个和系统没啥关系啊,哪一步出问题了呢?访问域名显示什么?
还要注意备份,被墙的话还是在新博客导入备份,这样是比较好的办法吧??
备份可以用宝塔自带的定时任务,也挺方便的。