前言
导航网站,或者说网址导航,大家最熟悉的估计就是 hao123 了。相比于浏览器书签,导航网站不依赖于浏览器和扩展,只要打开网站就可以使用,非常便携方便。
本文就手把手教大家如何搭建导航网站,创建个人导航主页。
兼顾高度自定义和私密性,完全属于自己,个人使用或者用来公开分享自己收藏的好网站都不错。
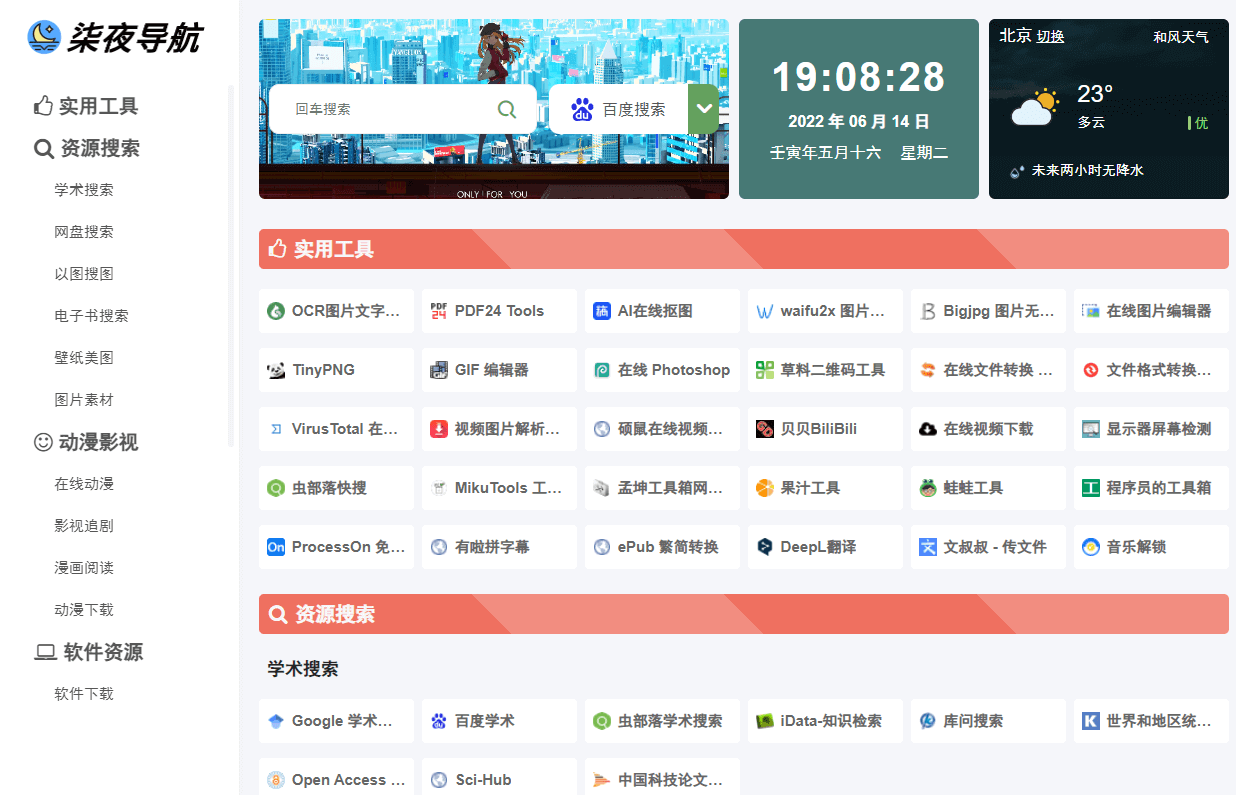
超详细的 OneNav 个人导航网站搭建教程与使用方法
注意!!!小白用户请严格按照教程步骤和截图提示操作,容易出现的问题文中已有说明,避免自由发挥或拼接教程造成卡住。
教程已经很详细了,重点地方都有截图提示,认真耐心点,顺利的话1小时轻松搞定~
- 购买 & 创建 VPS
- 注册并解析域名
- 搭建网站环境(使用宝塔面板)
- 安装 OneNav 导航网站并配置
- OneNav 使用方法
- 常见问题 & 解决方法
1. 购买 & 创建 VPS
VPS 选择搬瓦工,也是全球比较著名的主机提供商,目前有全球 13 个机房可以选择,对国内线路也有优化,速度和稳定性都很不错,免备案,比较省心。
个人用户推荐下面几个套餐,按预算选择,都不错:
| 套餐 | 硬盘 | 内存 | 流量 | 年付 | 购买链接 |
|---|---|---|---|---|---|
| CN2,性价比首选 | 20G | 1G | 1T | $49 | 点击购买 |
| CN2,性价比首选 | 40G | 2G | 2T | $99 | 点击购买 |
| CN2 GIA,效果首选,速度稳定性最佳 | 20G | 1G | 1T | $169 | 点击购买 |
点击上面套餐链接,进入添加页面,选择付费周期和机房,年付最划算,机房按默认即可,可以在后台更换,Add to Cart 添加购物车。
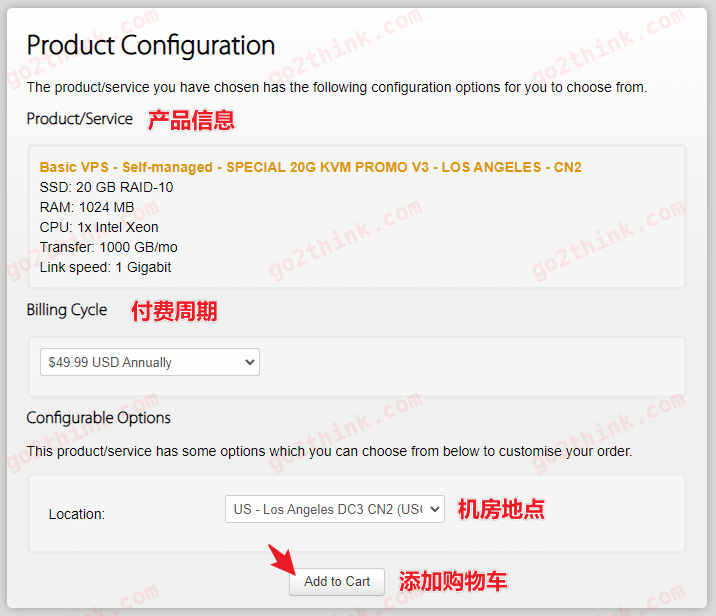
在订单页面,核对账单信息,输入优惠码 BWH3HYATVBJW → Validata Code → Checkout 结算。
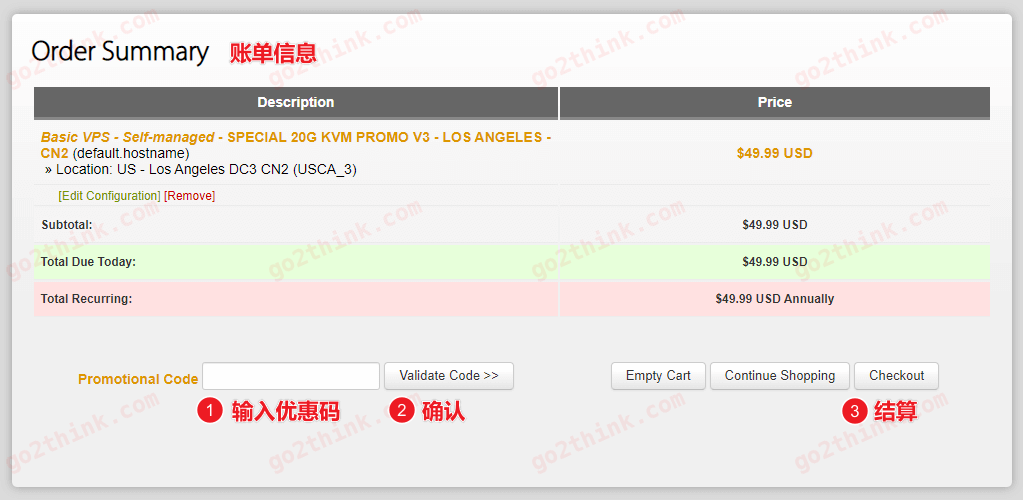
进入注册页面,输入注册信息注册账户,如实填写即可。
然后选择付款方式,支持支付宝、信用卡、Paypal 付款,点击 Complete Order 进入支付页面,点击 Pay now,扫码付款,完成。
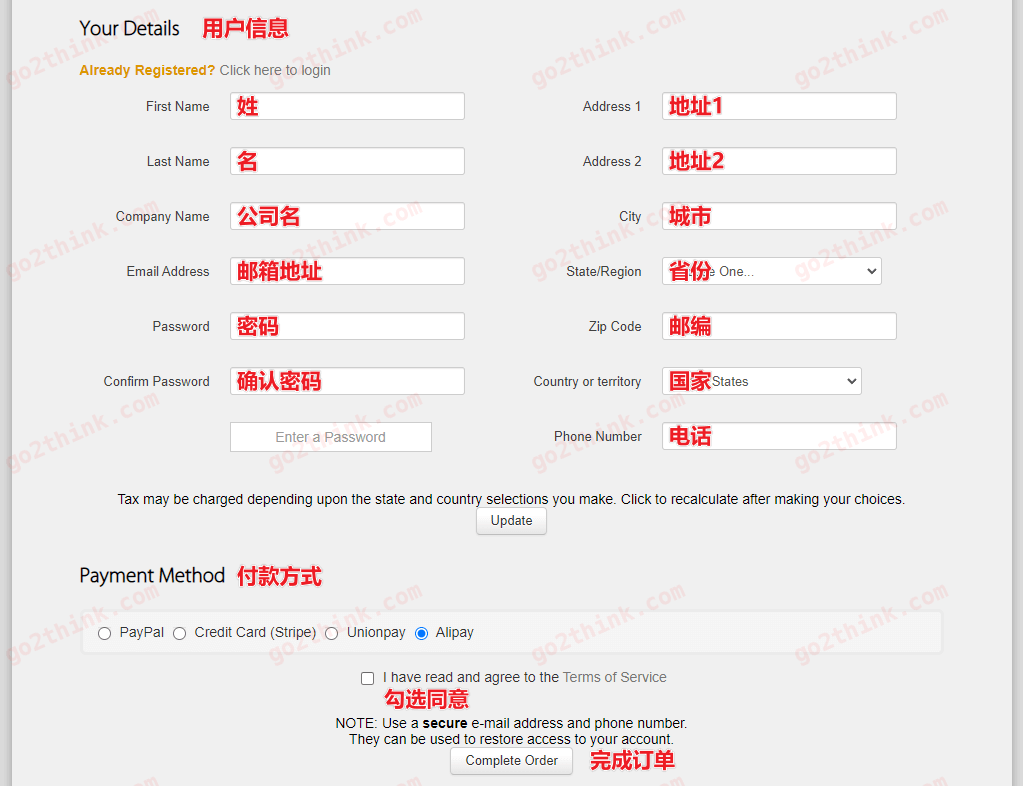
购买成功后,注册邮箱中会收到邮件通知,邮件中包含 VPS 的 IP、密码和端口号,一定要保存好,需要使用它们连接到我们的 VPS 进行操作。(未收到请检查垃圾箱)
至此,搬瓦工 VPS 的购买和创建已经完成了!
2. 注册并解析域名
2.1 注册 Namesilo 并购买域名
域名注册选择 Namesilo,全球知名服务商,免费域名隐私保护,多重安全防护,价格也比较实惠。新用户购买时输入优惠码 okoff 可优惠 1 美元。
- 官网:NameSilo 官网
打开 NameSilo 官网,点击右上角 Sign-up 注册账号。
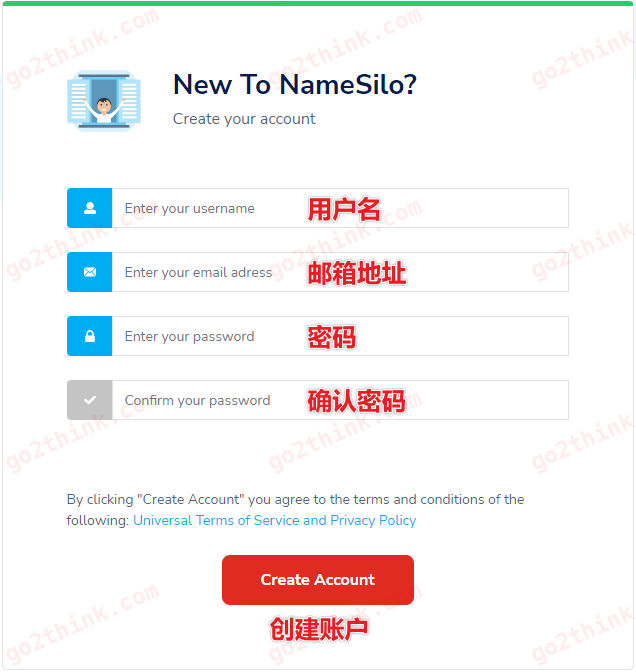
注册后登录账户,在搜索框输入想要的域名进行搜索(注意不用输入后缀即可)。
如果网站要公开分享的话,域名后缀首选 .com 和 .net;自己用无所谓,喜欢哪个选哪个就好。
然后点击想购买域名后面的 Add(添加购物车) → Checkout(进入购物车结算)。
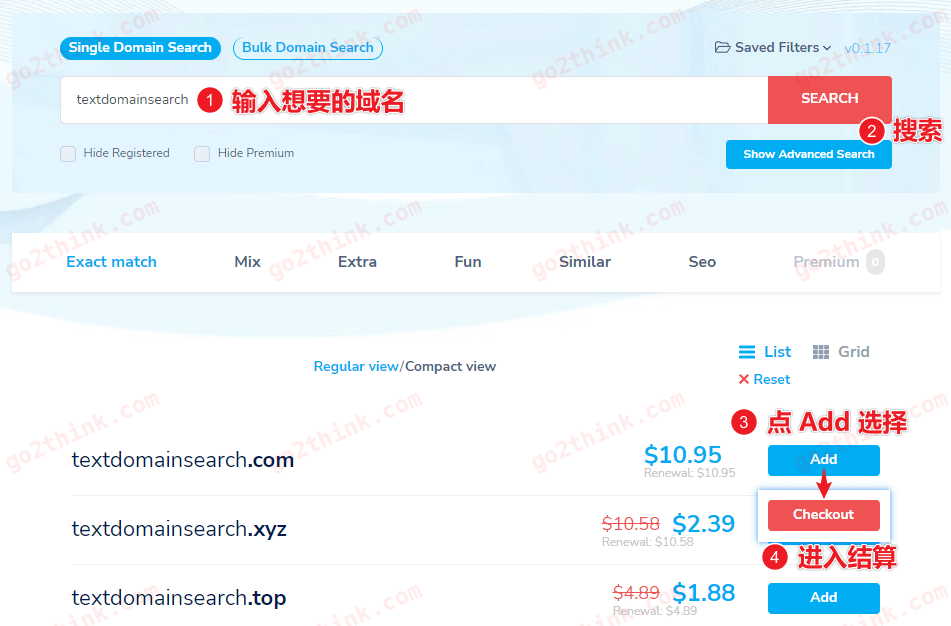
在结算页面,选择要购买的年数,输入优惠码 okoff 并点击 Apply 应用,新用户可优惠 1 美元,确认没问题,点击 CHECKOUT 结算。
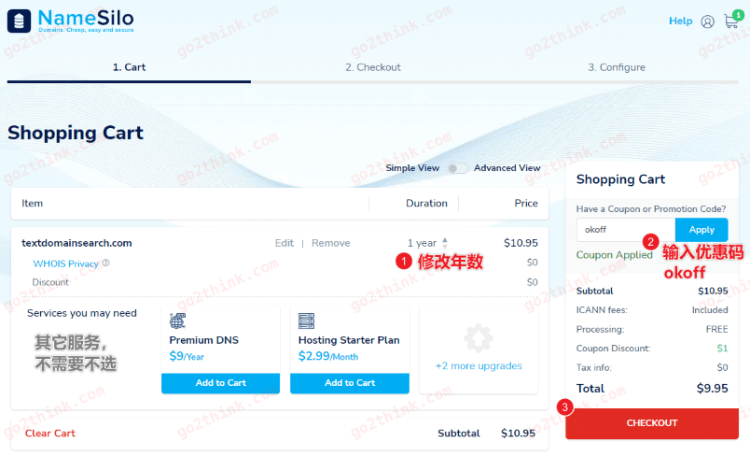
选择付款方式,支持支付宝、信用卡、PayPal 等,点击 PAY 付款,完成域名购买。
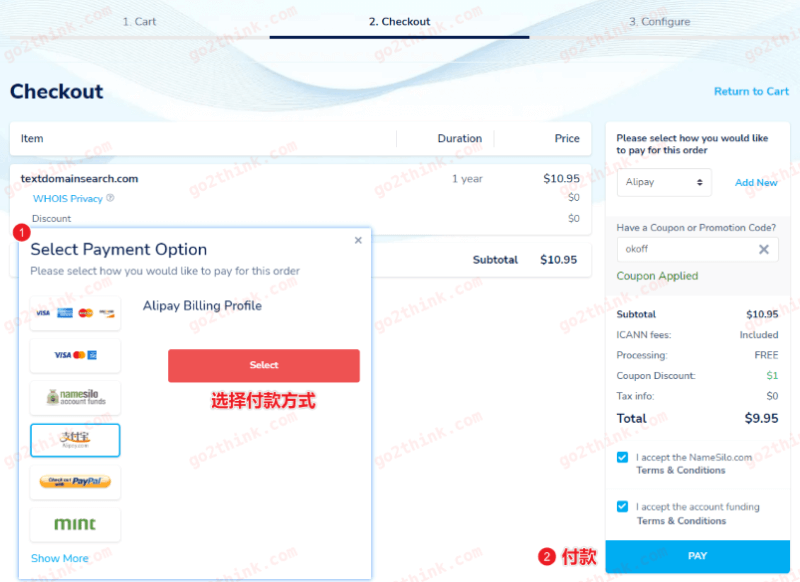
2.2 解析域名
进入 Namesilo → 右上角 Manage My Domains → 点击蓝色小球编辑 DNS。
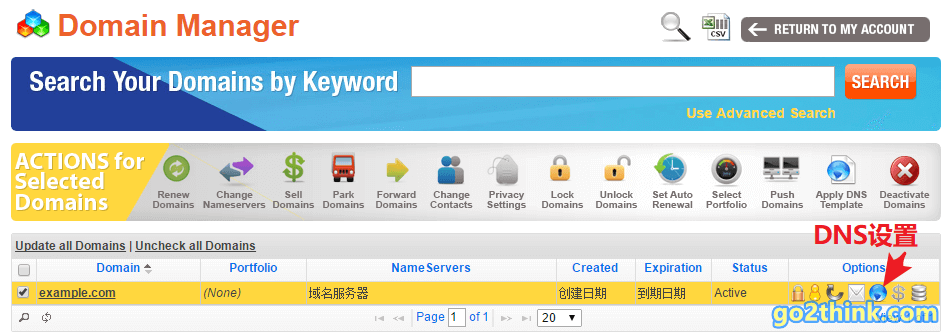
一般设置两条记录就够了,假设我们的主域名是 example.com,那么就是将 example.com 和 www.example.com 指向 VPS 的 IP 地址,TTL 改为 3600。
点击 EDIT 下面的按钮逐条修改,设置好后如下图。记得把 example.com 替换为自己的域名。

修改完后,大概等待 15 分钟生效。
更全面详细的 Namesilo 域名解析方法和使用教程,可以查看下面两篇教程:
3. 搭建网站环境(使用宝塔面板)
3.1 连接 VPS
使用 SSH 工具连接我们的 VPS 或服务器,Windows 推荐 Xshell;Mac 可使用自带的终端,第三方工具有 Termius、Putty 等。
Windows 连接 VPS
Windows 使用 Xshell 连接 VPS,好用易上手,个人用户免费。
Xshell 下载:https://www.xshell.com/zh/free-for-home-school/
官网下载安装 Xshell,打开软件后点击文件 → 新建:
- 连接:输入名称(随便填)、主机(VPS 的 IP 地址)、端口号
- 用户身份验证:输入用户名(默认
root)、密码
以上信息均在收到的邮件中。
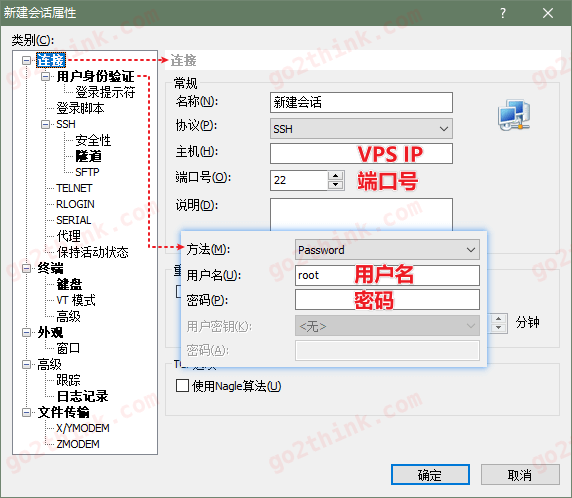
输入完成后确认,连接 VPS,接受并保存密匙。
界面中出现类似 [root@host ~]# 即连接成功,可以输入代码进行操作了。
Mac 连接 VPS
打开 Mac 自带的终端,输入以下代码登录 VPS,其中 root 即默认用户名,将端口号和 ip 更改为邮件里收到的,回车。
1 | ssh -p 端口号 root@ip |
根据提示,输入 yes 确认,粘贴密码,回车。需要注意的是,密码输入时不会显示出来,直接复制粘贴,回车即可。
出现 root:~# 即连接成功。
3.2 安装宝塔面板
我们选择安装宝塔 Linux 面板进行后续的网站搭建,方便快速,之后想搭建其他博客网站等也方便,不浪费。
使用 Xshell 或 Mac 终端连接上 VPS 后,在 # 后输入下面代码安装宝塔面板:
1 | yum install -y wget && wget -O install.sh http://download.bt.cn/install/install.sh && sh install.sh |
备注:其他 Linux 系统安装命令可以去官网查看:https://www.bt.cn/new/download.html
安装中出现询问是否安装到 www 目录,输入 Y,回车确认。
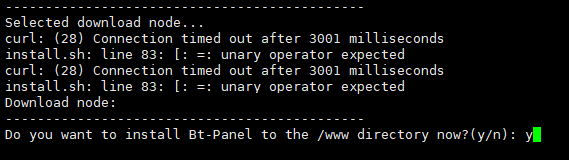
稍等片刻,安装完成后会出现“Congratulations!”,显示面板信息,包含面板登录地址、用户名和密码,一定要记录保存好。
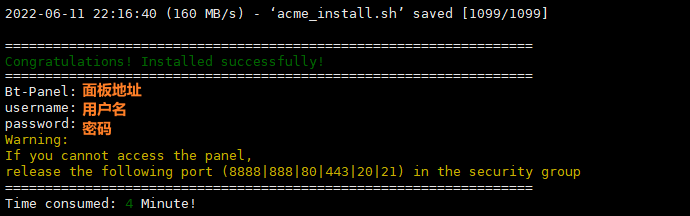
3.3 安装网站环境
打开浏览器访问面板地址,登录面板后台,第一次进入会提示安装环境套件。
选择 LNMP 套件,将 PHP 版本改为 7.2,点击“一键安装”,等待网站环境安装完成。
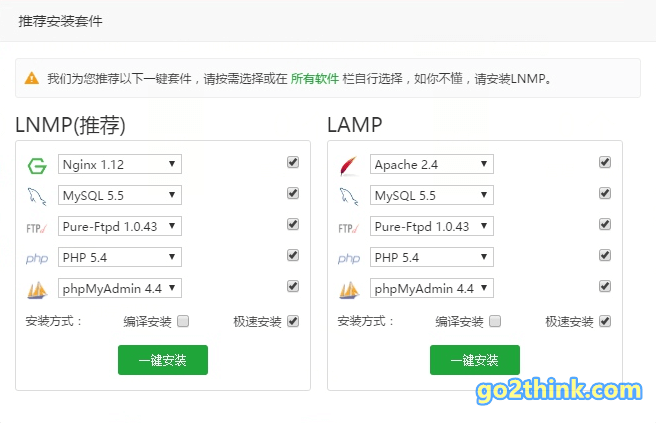
4. 安装 OneNav 导航网站并配置
导航网站模板有很多,比如 WebStack、一为导航、OneNav 等,但很多是静态的或者基于 WordPress 的导航主题,操作上不够直接方便等。
这里选择的 OneNav 是一款开源免费的专业书签(导航)管理程序,轻巧简洁,操作方便,可更换和自行开发导航主题。
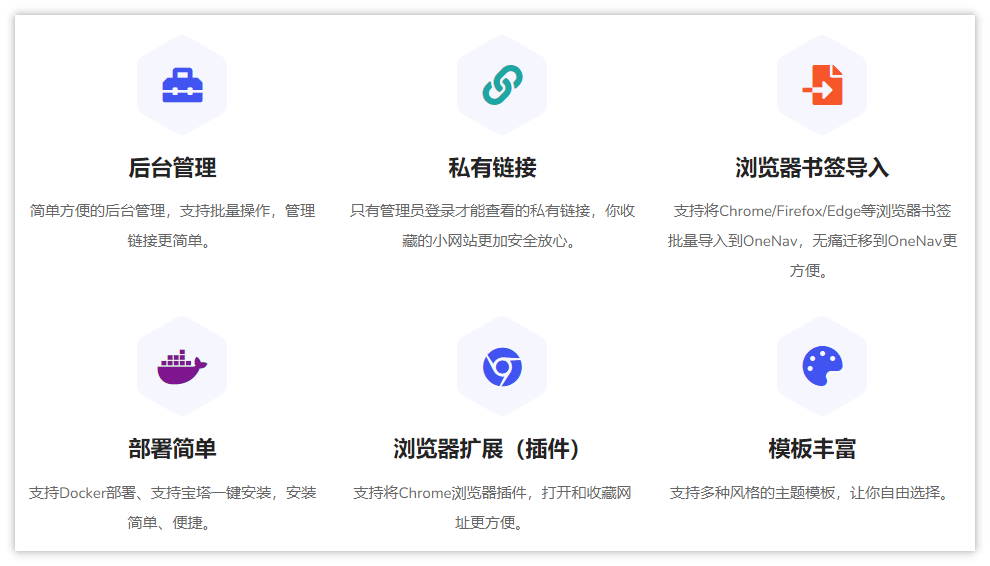
4.1 创建网站
点击左侧边栏「网站」按钮进入网站管理界面,点击「添加站点」,输入域名,其它保持默认,提交。
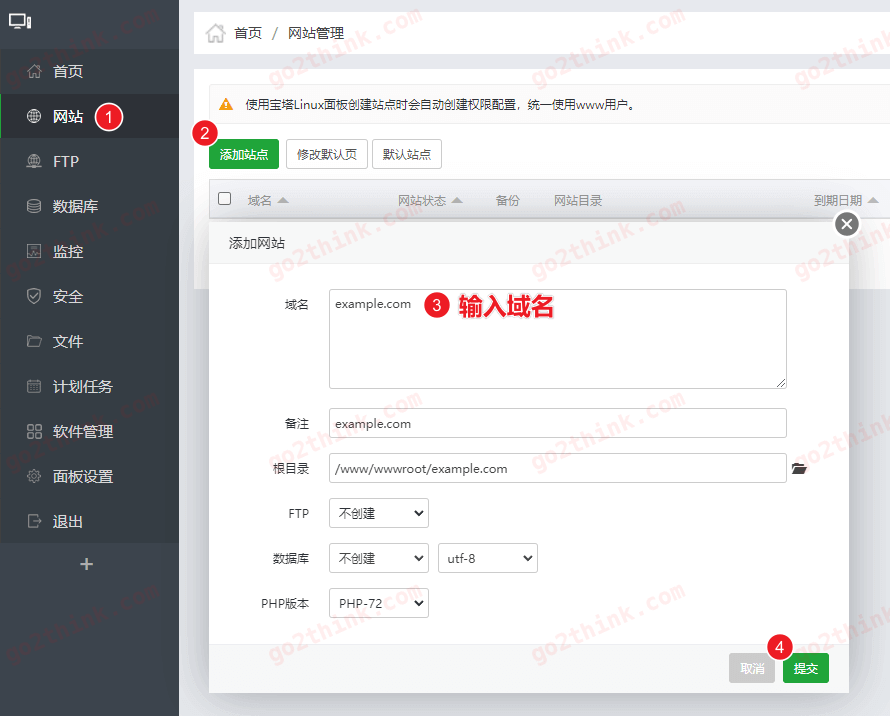
4.2 下载安装 OneNav 网站程序
进入网站目录,先删除目录中自带的文件。
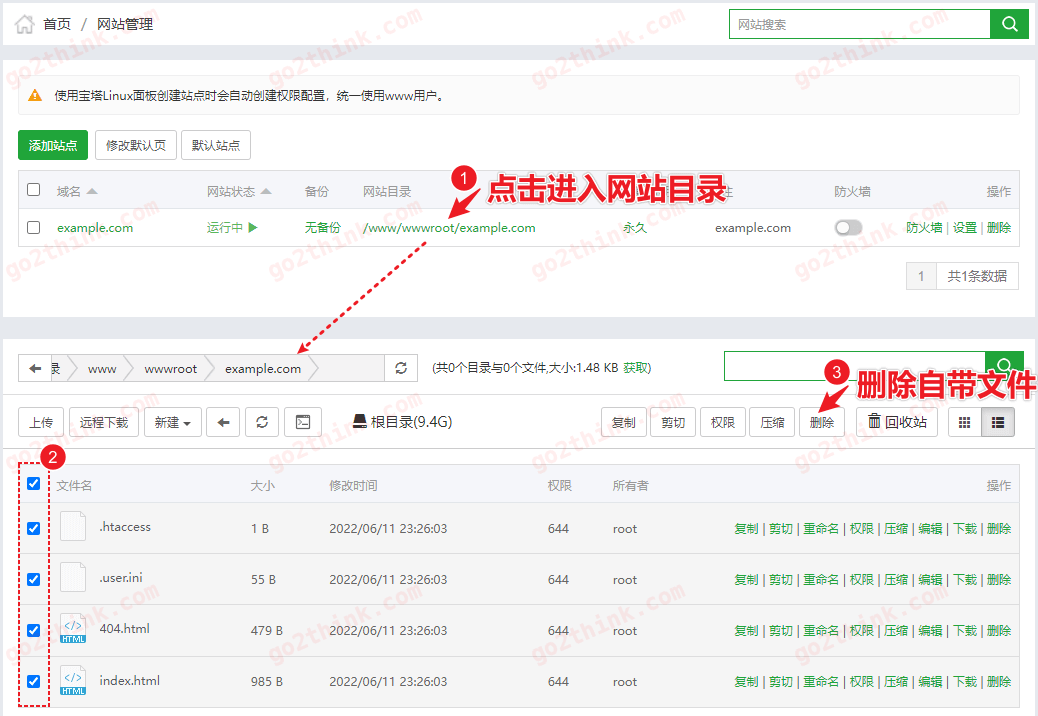
然后点击「远程下载」,粘贴 URL 地址:https://github.com/helloxz/onenav/archive/refs/heads/main.zip,确定。
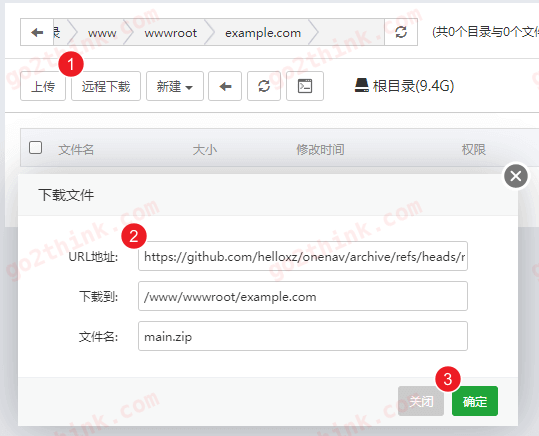
刷新文件列表,解压 main.zip 压缩包,并将解压出的 onenav-main 文件夹中的全部内容剪切到网站根目录下,然后删除 onenav-main 和 main.zip。
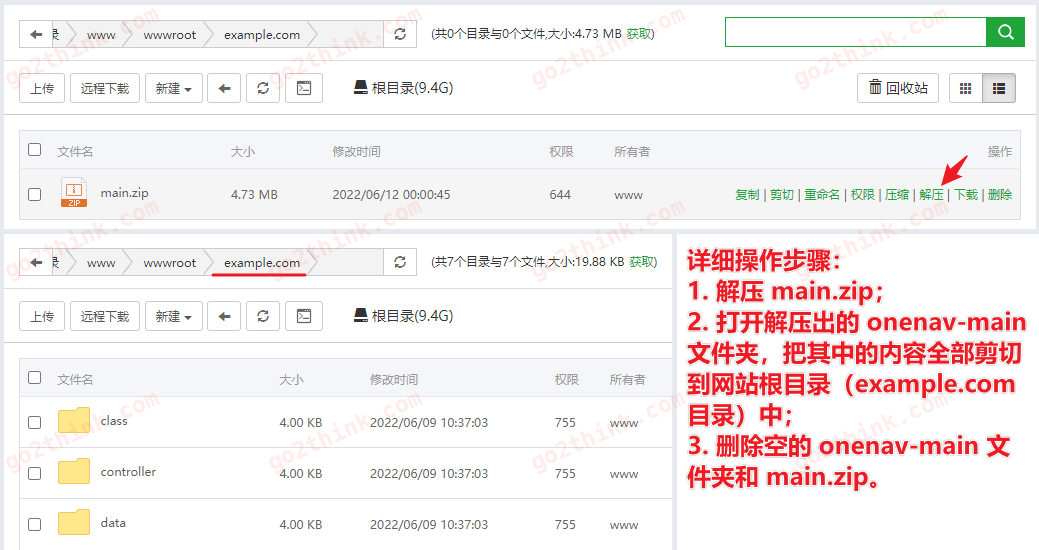
4.3 安全设置(重要!)
回到网站管理界面,点击设置 → 配置文件 → 粘贴入下面的安全设置代码并保存。
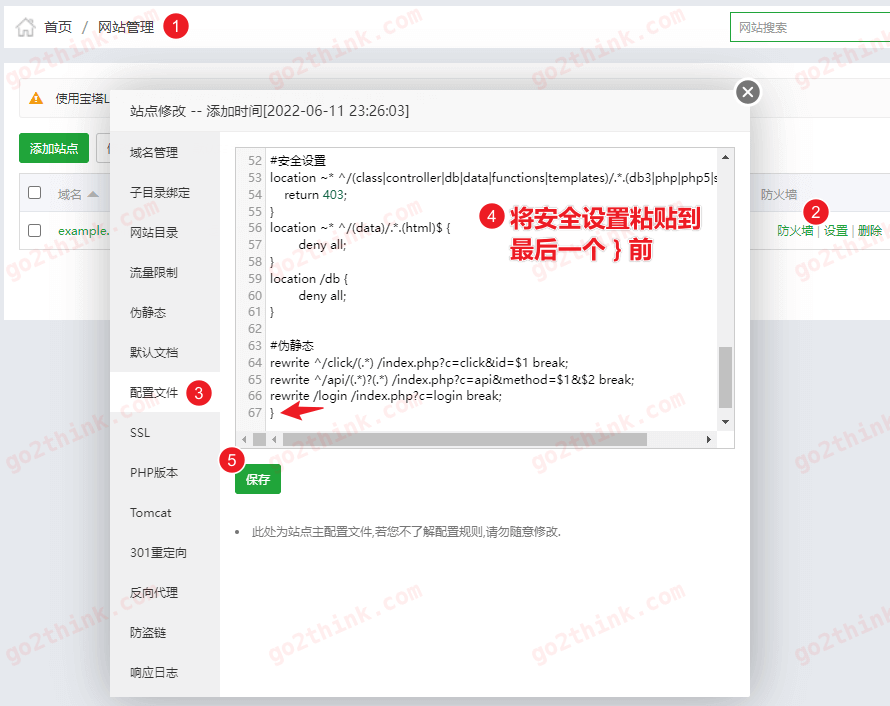
1 2 3 4 5 6 7 8 9 10 11 12 13 14 15 | #安全设置 location ~* ^/(class|controller|db|data|functions|templates)/.*.(db3|php|php5|sql)$ { return 403; } location ~* ^/(data)/.*.(html)$ { deny all; } location /db { deny all; } #伪静态 rewrite ^/click/(.*) /index.php?c=click&id=$1 break; rewrite ^/api/(.*)?(.*) /index.php?c=api&method=$1&$2 break; rewrite /login /index.php?c=login break; |
4.4 安装 SSL 证书并开启 HTTPS
打开网站设置 → SSL → Let’s Encrypt → 输入邮箱申请 SSL 证书。
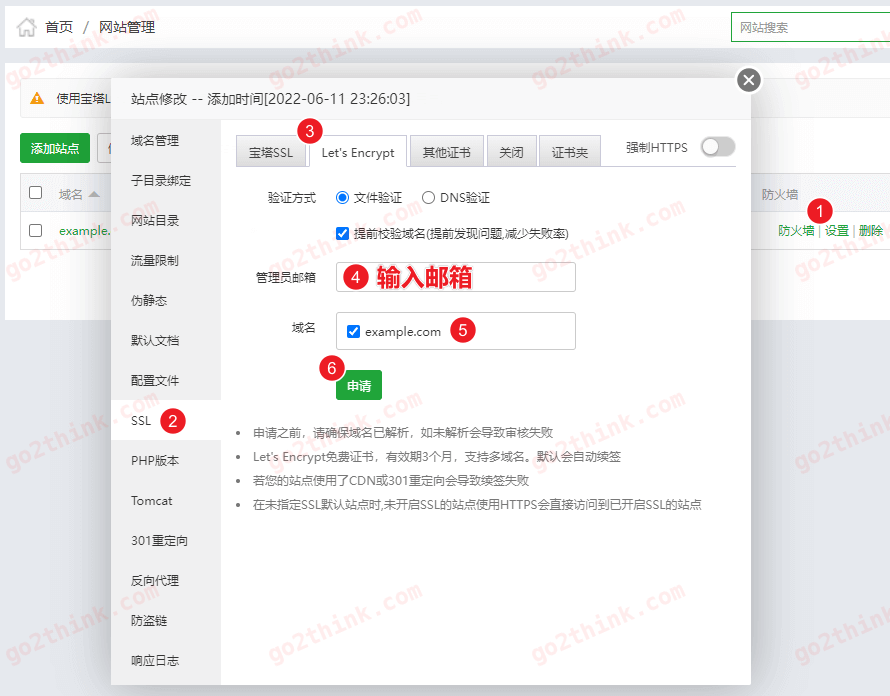
申请成功后,进入证书夹部署证书并开启“强制HTTPS”。
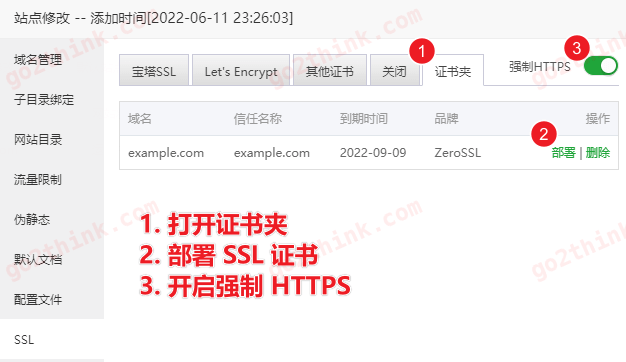
现在就成功给网站加上 SSL 小绿锁了,可以通过 HTTPS 访问站点。
4.5 初始化 OneNav 账户
访问网站域名,如果搭建成功,此时会显示“初始化用户名/密码”界面,按提示输入管理员用户名和密码,登录后台使用。
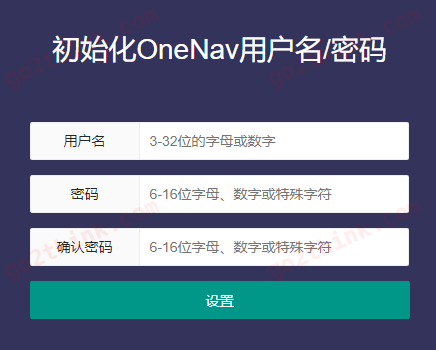
设置后自动跳转到后台管理员登录界面,输入刚刚设置的账号密码即可登录。
OneNav 搭建成功,此时访问主页,就可以看到自己的导航网站了!
5. OneNav 使用方法
- 网站前台首页地址:你的域名
- 网站后台登录地址:
http://域名/index.php?c=login
5.1 网站设置
进入后台,首先在「系统设置」中按需要修改网站设置。
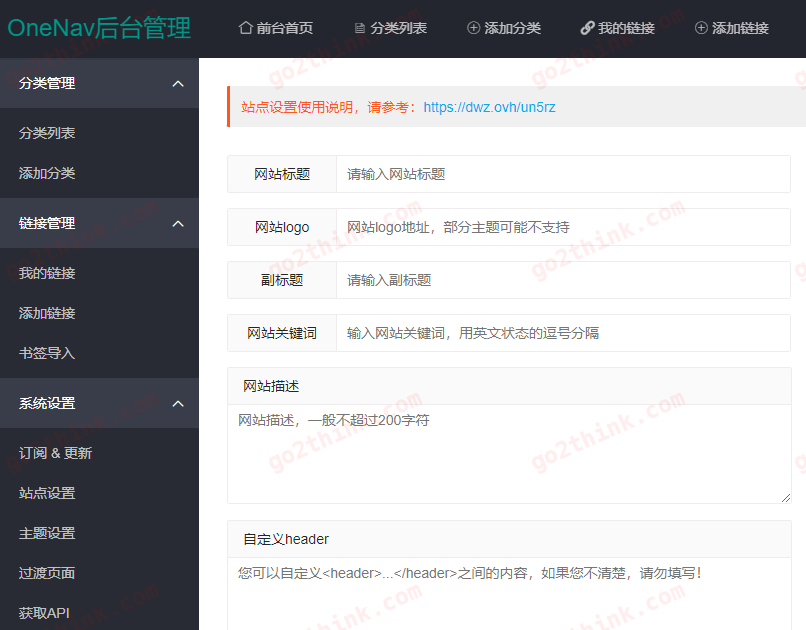
- 站点设置:设置网站的标题、Logo、关键词、描述、自定义 header、自定义 CSS 等内容;
- 主题设置:切换导航主题、修改主题设置(如是否显示描述等);
- 过渡页面:网址跳转页面设置;
- 订阅 & 更新:订阅后可以在线更新和享受一对一服务;
- 获取API:一般用户用不到,可自行了解。
5.2 添加分类和链接
在侧边栏和顶部菜单中都有「添加分类」和「添加链接」按钮,可以快速添加网站书签。
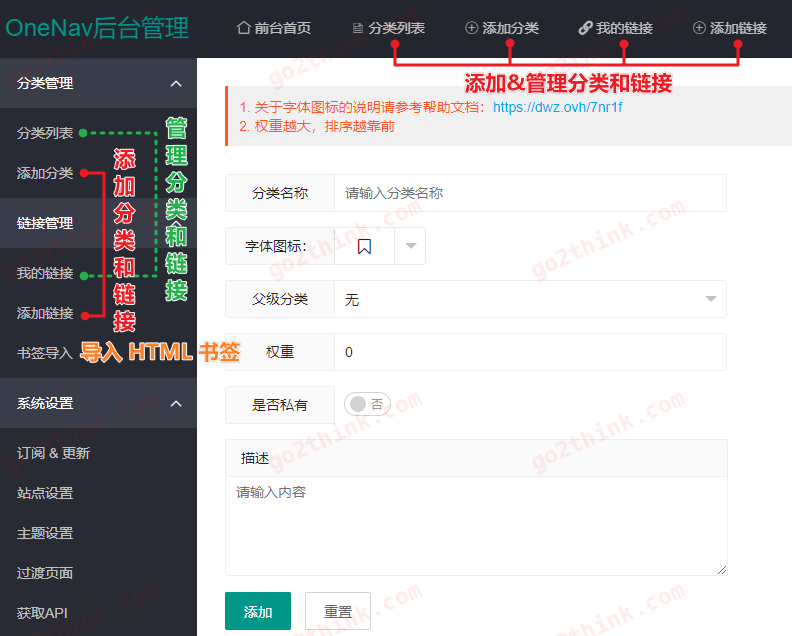
- 字体图标:在名称前添加图标;
- 权重:权重越高,显示位置越靠前;
- 是否私有:设置私有的分类和链接只有登录管理员才可以查看;
- 描述:网站标题下的描述介绍。
也可以在前台主页直接添加站点或通过 Chrome 扩展 OneNav 添加或者使用书签。
5.3 修改分类和链接
如果要修改已经添加的分类和链接,点击「分类列表」和「我的链接」即可进行编辑或删除。
5.4 批量导入浏览器书签
OneNav 支持把从 Chrome、Edge 和 Firefox 等浏览器导出的 HTML 书签直接导入到数据库中,批量导入,非常方便。
方法:侧边栏 书签导入 → 选择 HTML 书签文件 → 开始导入
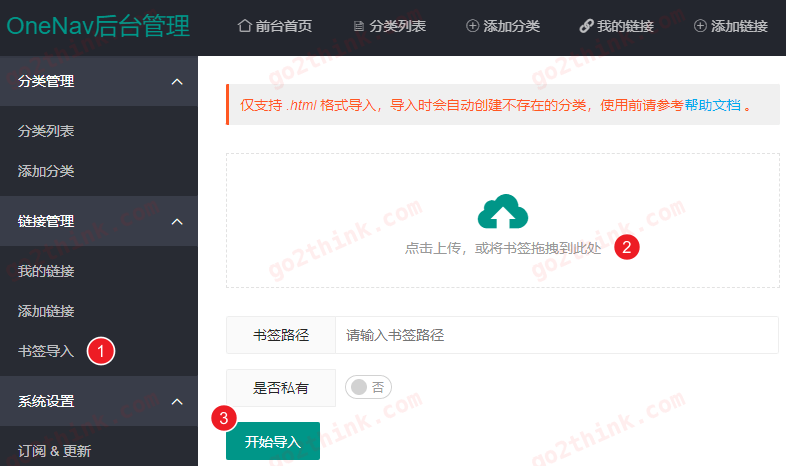
5.5 更换主题
主题文件位于 templates 目录下,下载第三方主题后解压到主题目录中,然后在后台启用即可。
需要在网站标题下展示描述内容的话,可以将主题参数设置中的 link_description 修改为 show。
如果是订阅用户,可以直接在后台下载商店中的主题。对主题有不满意的地方,也可以找到主题文件手动修改。
常见问题 & 解决方法
域名购买和解析问题查看专题文章:
网站用户信息保存在 data/config.php 文件中,打开该文件找到 'USER' 和 'PASSWORD' 后面的即为用户名和密码。
1 2 3 4 | //用户名 define('USER','用户名'); //密码 define('PASSWORD','密码'); |
在宝塔中可以直接点击编辑此文件,修改用户名或密码后保存即可生效。
下载最新版网站代码,解压到网站目录覆盖即可。更新前记得先备份网站数据。
订阅用户可以在后台「订阅 & 更新」界面直接在线升级。
5.9 老版本有可能出现部分窗口加载问题,遇到的话刷新几次即可,也可自行去官网安装最新版。
- OneNav 官网:OneNav开源免费的书签(导航)管理程序
- OneNav 介绍:一篇文章带你快速了解开源免费的书签(导航)管理程序OneNav – 小z博客
- 帮助文档:https://doc.xiaoz.me/books/onenav
- GitHub:https://github.com/helloxz/onenav
- 备用下载地址:https://git.xiaoz.me/xiaoz/onenav
结语
OneNav 作为一个专门的书签程序,非常轻量易用,搭建维护也比较简单,只要认真跟着教程,小白也可以搭建一个属于自己的导航(书签)站点。
无论是当作全平台同步的云书签自己用,还是做站长公开来当导航网站运营,都是不错的选择。
Go 2 Think 原创文章,转载请注明来源及原文链接
原文链接:https://go2think.com/onenav-navigation-site-installation-tutorial/
