前言
之前我们分享过《在线网盘 NextCloud 的搭建教程》,类似的还有 Seafile、ownCloud 等都是私有网盘程序,他们的属性更加偏「同步」和「存储」,可以作为个人或企业的私有云盘。
而如果你不仅想要一个个人/企业的同步网盘,还想在线查看/编辑文件、协同办公、内部共享文件、离线下载、听音乐、看视频等。
可以试试可道云,同时具备「云端网盘」和「在线办公」属性的一体化私有云网盘存储 & 云桌面平台。
可道云 KodBox:最好用的一体化私有云网盘 & 云桌面平台
可道云 KodBox 集网盘存储、在线文档、办公协同和云桌面于一体,是一个非常强大的云端存储和办公协作解决方案。
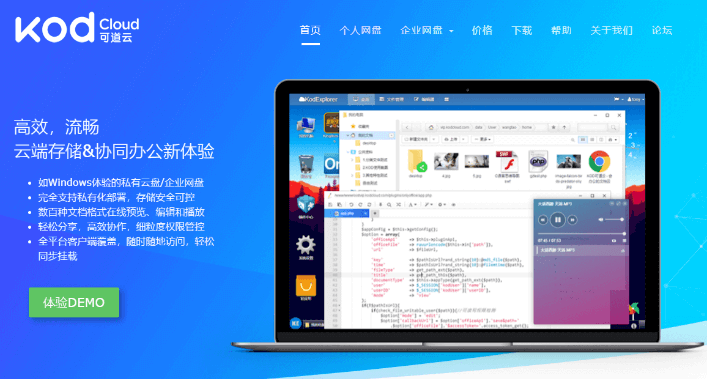
支持私有化部署,我们可以在自己的电脑、VPS、公司服务器等自行搭建,所有数据完全掌握在自己手中,个人或者单位使用都可以,安全放心。
- 官网:可道云-私有云存储&协同办公平台
- 用户手册:https://docs.kodcloud.com
- 类 Windows 操作体验的私有云盘/企业网盘
- 完全支持私有化部署,存储安全可控
- 数百种文档格式在线预览、编辑和播放
- 轻松分享,高效协作,细粒度权限管控
- 全平台客户端覆盖,随时随地访问,轻松同步挂载
可道云 KodBox 网盘搭建方法教程
可道云拥有全平台客户端,搭建好后,包括 Win、Mac、安卓、iOS 和网页版都可以使用,还能直接通过 Webdav 挂载到系统中,实现全平台无缝访问。
下面简单说一下可道云搭建方法教程,稍微了解建站的朋友很容易上手。
1. 选择 VPS / 服务器
VPS 或者服务器可以选择阿里云、腾讯云、搬瓦工、Vultr 等知名大厂,比较稳定可靠;或者公司内部服务器等。
- 阿里云、腾讯云:国内大厂,速度快,有活动时价格不错,设置域名的话需要备案,适合公司企业使用;
- 搬瓦工:线路速度优,性价比高,不用备案,非常适合个人使用,推荐 CN2 套餐;
- Vultr:线路速度需要自己测试,优点是按小时付费,用多少付多少,不用备案,适合个人使用。
这里选择搬瓦工为例介绍,性价比不错,免备案,对国内线路速度也比较好,比较省心。
- 官网:搬瓦工 BandwagonHost VPS
- 所有产品列表:搬瓦工套餐列表
进入套餐列表,按需要和预算选择套餐,优先选 CN2 和 CN2 GIA VPS。
个人使用一般选第一个或第二个就行,点击右边的 Order Now 购买。
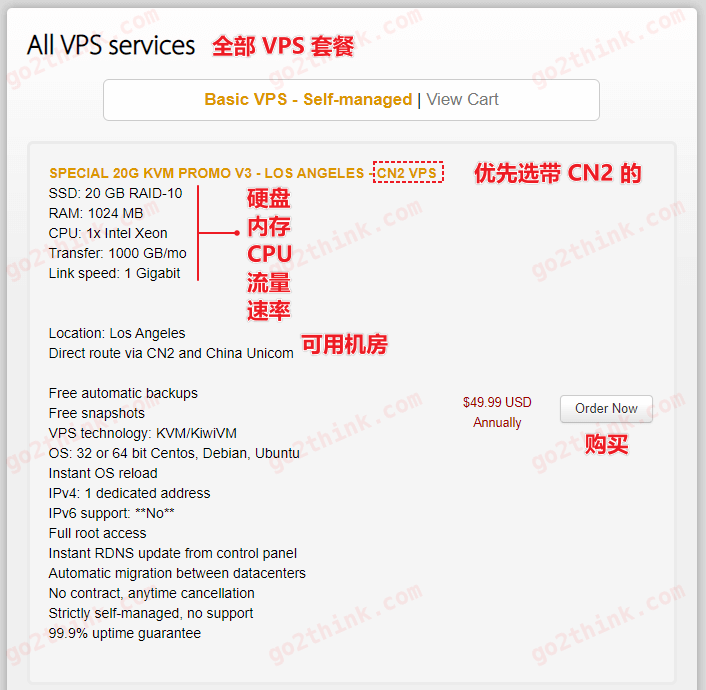
选择付费周期和机房,年付最划算,机房按默认即可,可以在后台更换,Add to Cart 添加购物车。
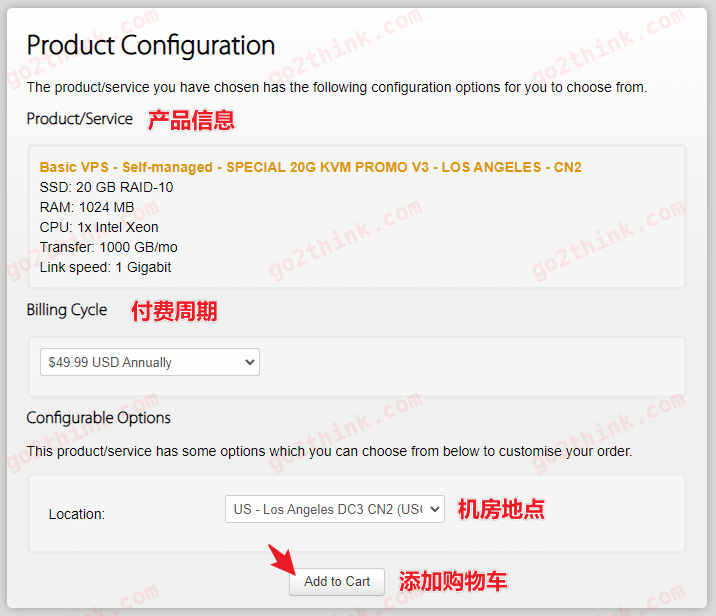
核对账单信息,输入优惠码 BWH3HYATVBJW,Checkout 结算。
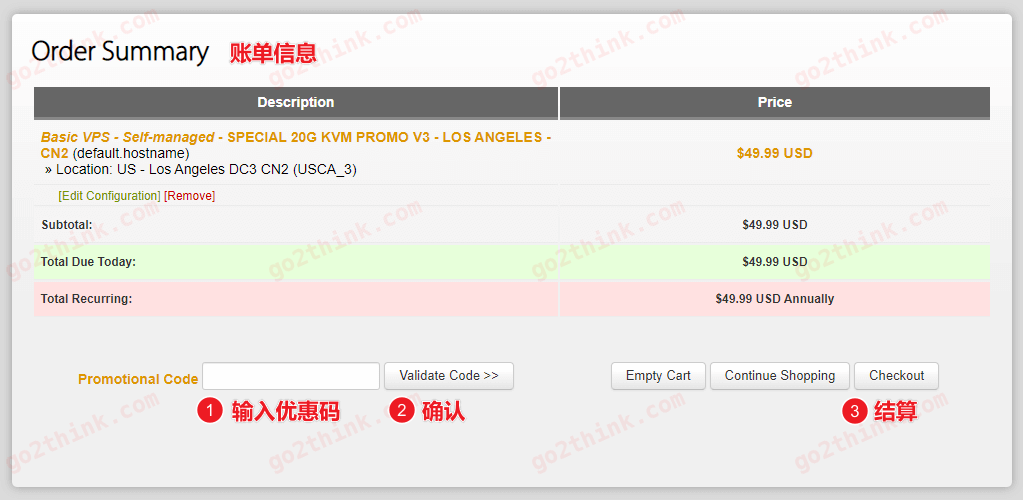
还没注册账户的,可以在结算页面直接注册,如实填写即可。然后选择付款方式,支持支付宝、信用卡、Paypal 付款,点击 Complete Order 进入支付页面,扫码付款即可。
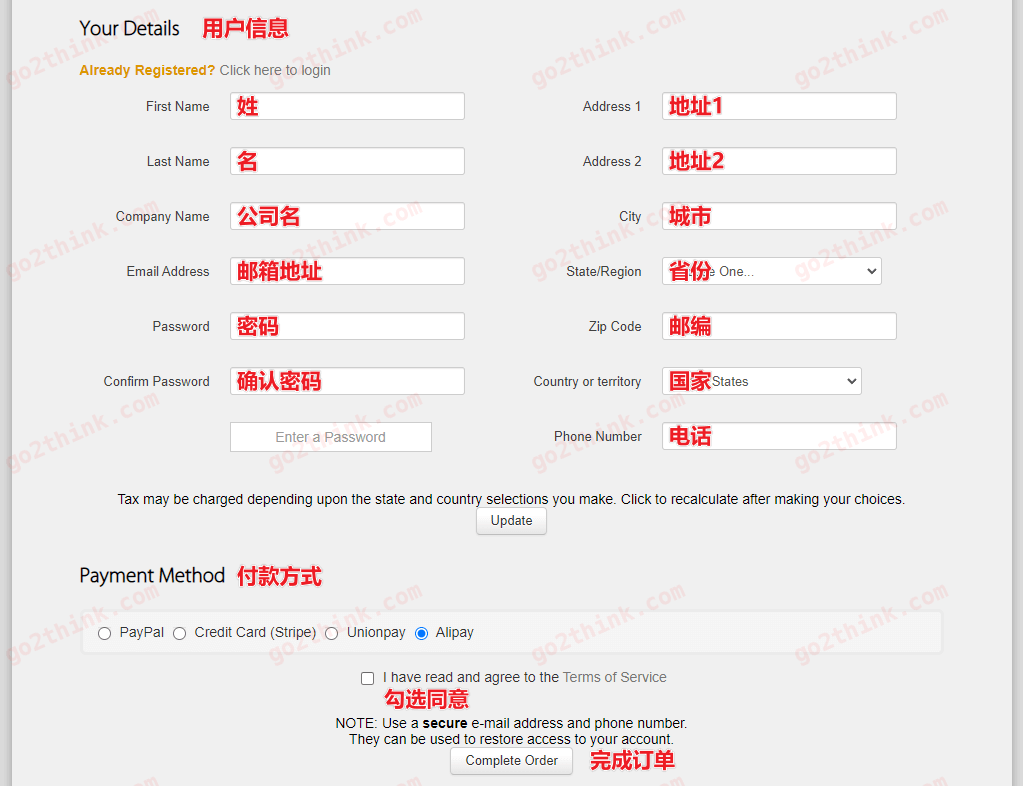
购买成功后,注册邮箱中会收到一封邮件,里面有刚购买的 VPS 的 IP 地址和端口、密码等信息,保存好,需要使用它们连接到我们的 VPS 进行操作。
2. 购买域名与域名解析教程
域名购买注册,如果要备案,用国内服务器可以选全套阿里云,注册安装和备案都在一个平台,比较方便。
如果选择国外服务,免备案,推荐 Namesilo,免费隐私保护,安全稳定。新用户可用优惠码 okoff 优惠一美元。
进入 Namesilo 官网,点击右上角 Sign-up 进行注册。
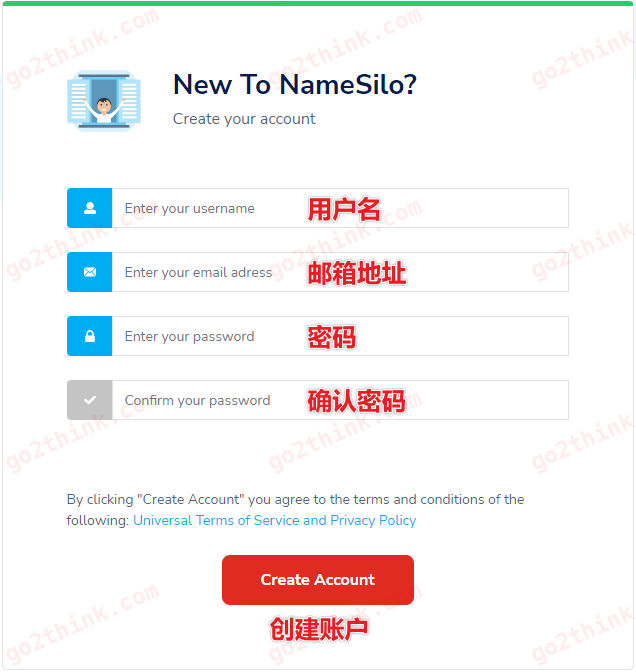
注册后登录账户,在搜索框输入想要的域名进行搜索(注意不用输入后缀即可)。
然后点击想购买域名后面的 Add(添加购物车) → Checkout(进入购物车结算)。
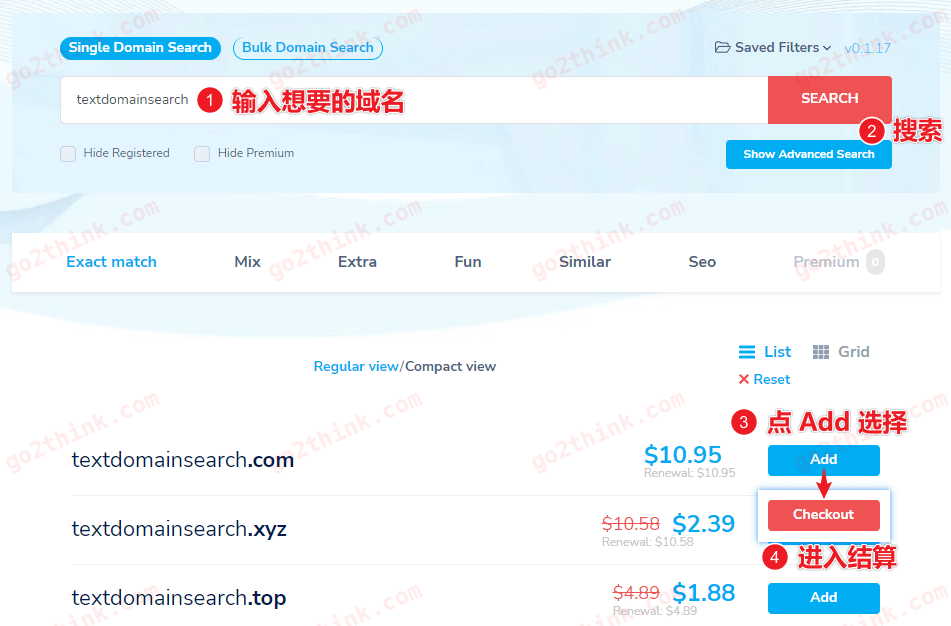
在结算页面,选择要购买的年数,输入优惠码 okoff 并点击 Apply 应用,确认金额没问题,点击 CHECKOUT。
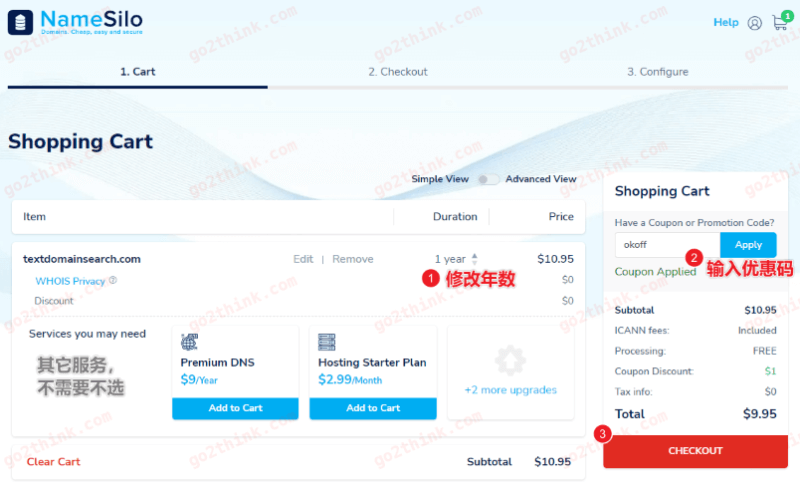
选择付款方式,支持支付宝、信用卡、PayPal 等,点击 PAY 付款,完成域名购买。
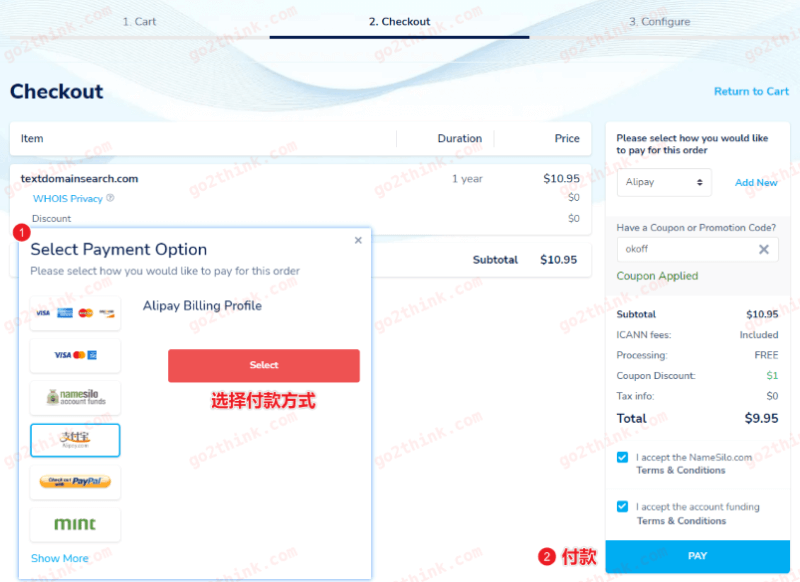
更详细的 Namesilo 域名解析方法和使用教程,查看下面两篇教程:
3. 搭建可道云 KodBox 网盘
推荐使用宝塔面板一键部署,方便快速,之后想搭建博客网站等也方便,不浪费。
Windows 用户推荐 Xshell,Mac 可使用自带终端,连接上 VPS / 服务器后,输入下面代码安装宝塔面板:
1 | yum install -y wget && wget -O install.sh http://download.bt.cn/install/install_6.0.sh && sh install.sh ed8484bec |
安装完成后,使用给出的链接和账号信息,浏览器打开进入宝塔后台,按提示安装 LNMP 环境套件,版本可都选最新版。
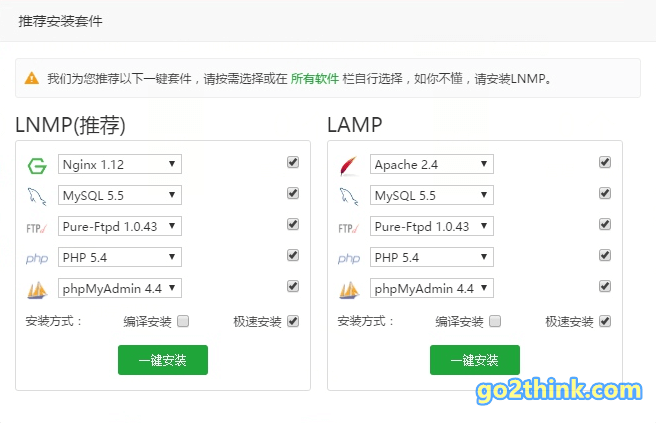
左边栏软件商店 → 一键部署,安装可道云KODBOX。网站创建成功后,访问给出的地址即可进入可道云配置自己的管理员账户。
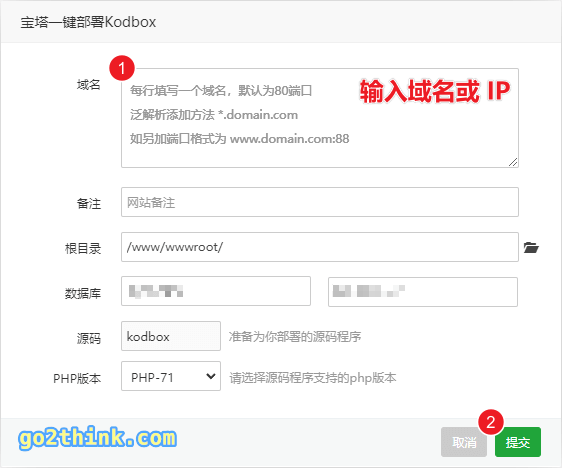
配置好账户后,完成,就可以通过网页版和客户端访问使用了!
更详细的宝塔设置调整,或者想在 Windows、群晖等 NAS、Docker、树莓派等其它系统环境上安装的话,可以看官网的安装说明,非常全面。
安装说明:https://docs.kodcloud.com/setup/
可道云使用方法与特色功能详解
云桌面
可道云最显著的特色就是云桌面了,进入后不同于其它网盘只有文件列表,而是类似 Windows 电脑桌面,上手很容易。
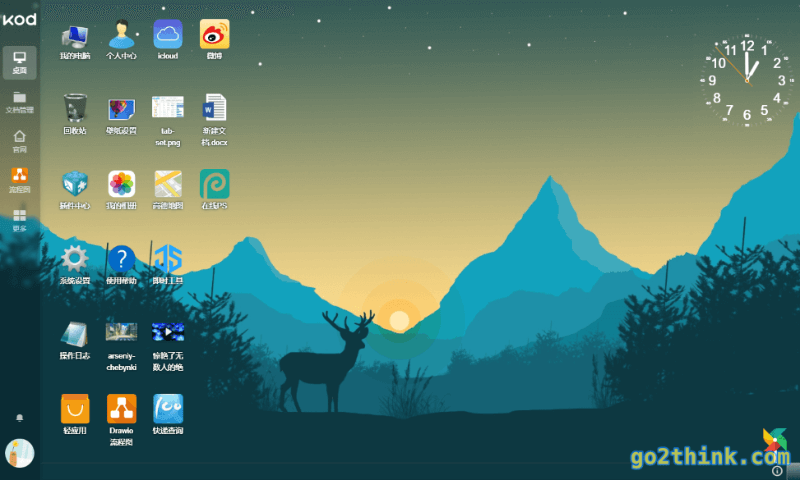
结合插件中心,我们可以安装各种插件和云应用,把常用文件、应用、快捷方式等放到桌面上,在线管理文件、听音乐、看文档、PS 修图等。
全平台同步,一键打开,和在电脑上操作一样,非常方便。
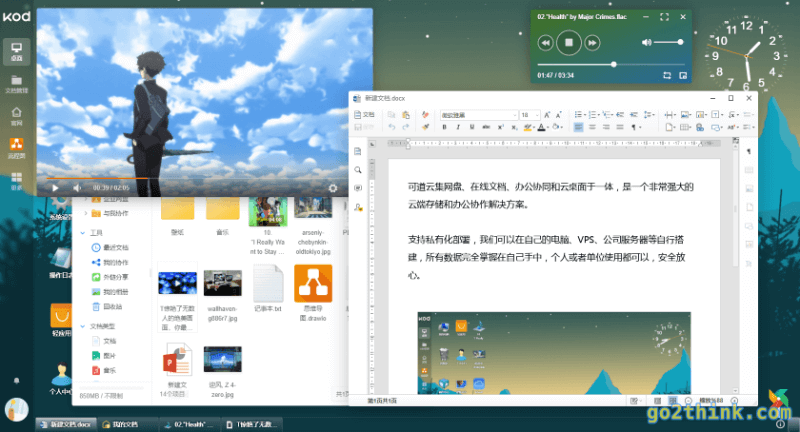
而且同时适配了手机网页版和客户端,在手机上也能有非常不错的操作体验。
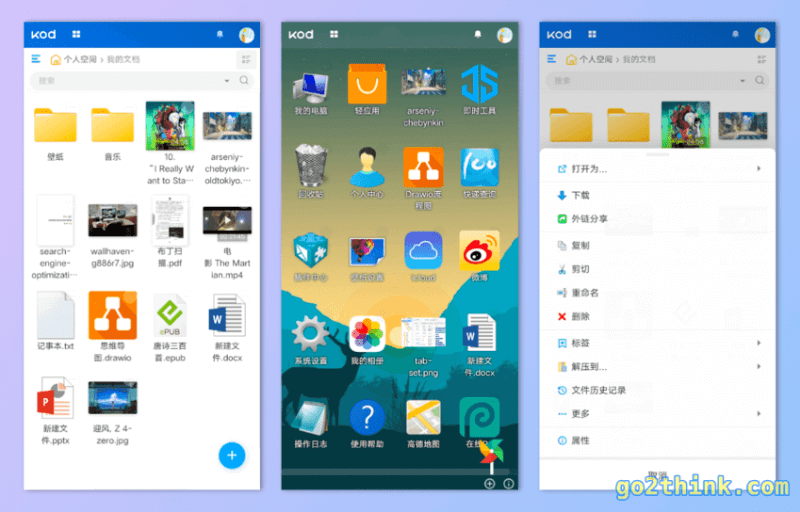
网盘存储
可道云的网盘存储系统也非常有特色,我们可以通过桌面上的「我的电脑」或者左侧「文档管理」进入网盘。
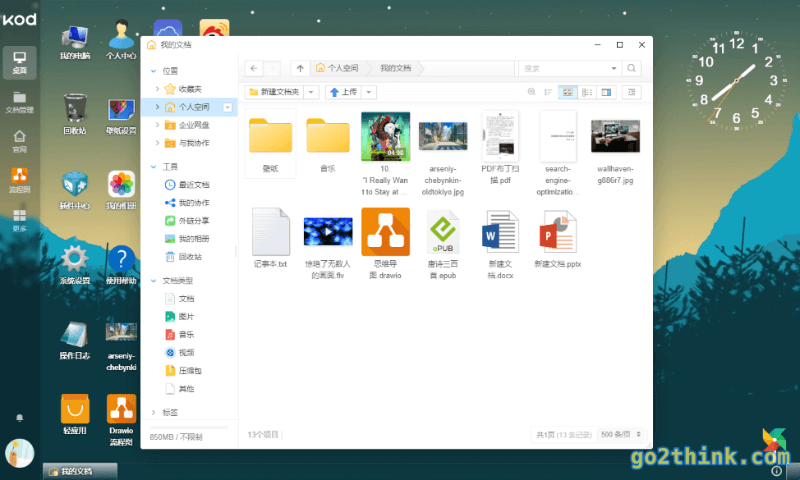
直接拖入文件 / Ctrl + V 即可快速上传文件到网盘,也可以把网盘文件直接拖到电脑上完成下载。
可以通过图标、列表、分栏三种方式查看文件,支持导航栏、文件分类、新建文件(夹)、查看文件信息、标签、收藏、右键菜单等,如同 Windows 资源管理器一般的操作体验。
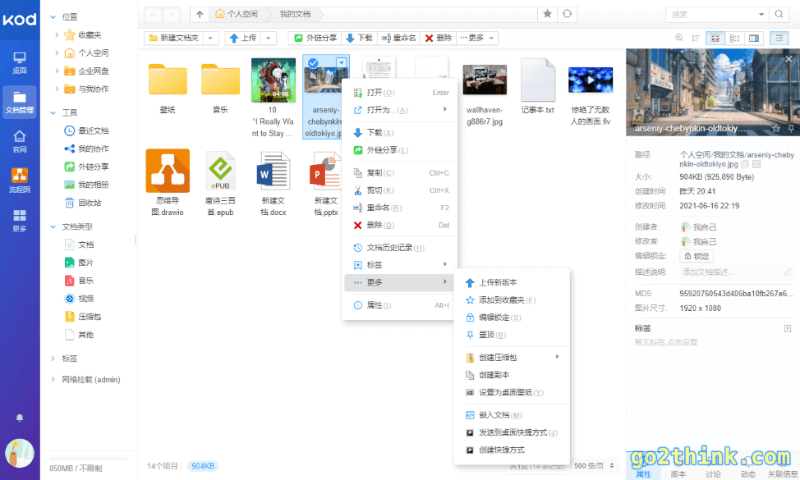
分享文件也很方便,可以设置分享标题、密码、到期时间、下载次数、预览等,文件权限完全由自己掌握。
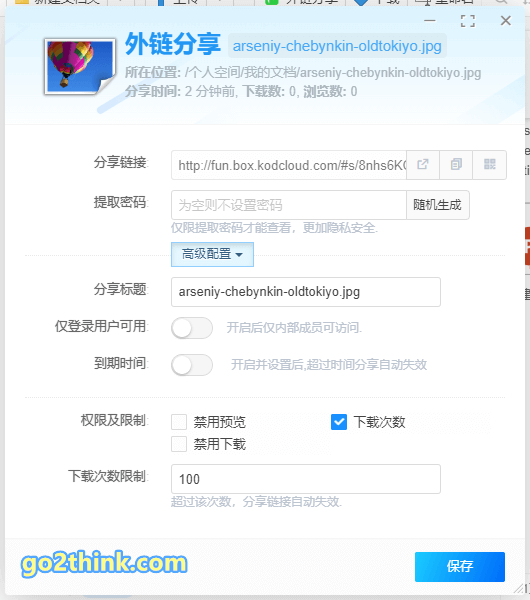
文件预览 & 在线编辑
无需下载或安装软件,我们就可以在线预览和编辑各种文件。
内置支持上百种常见格式文件在线预览查看,图片、音乐、视频、Office 文档、电子书、PDF、PS、CAD、压缩包解压等,相当强大。
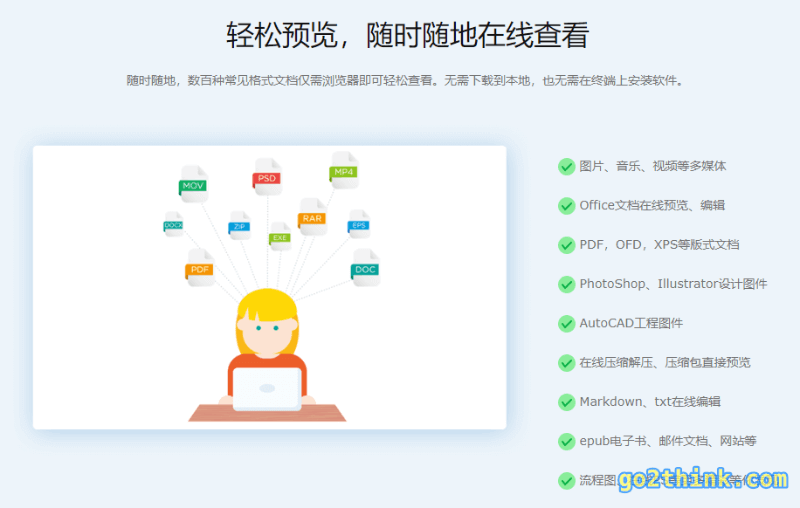
而且可以直接在线编辑文本、Office 文档、PS 修图等,修改后即时保存,是一个非常好用的移动工作站。
还支持查看文件的历史版本和动态,直观对比各个版本间的修改差异。
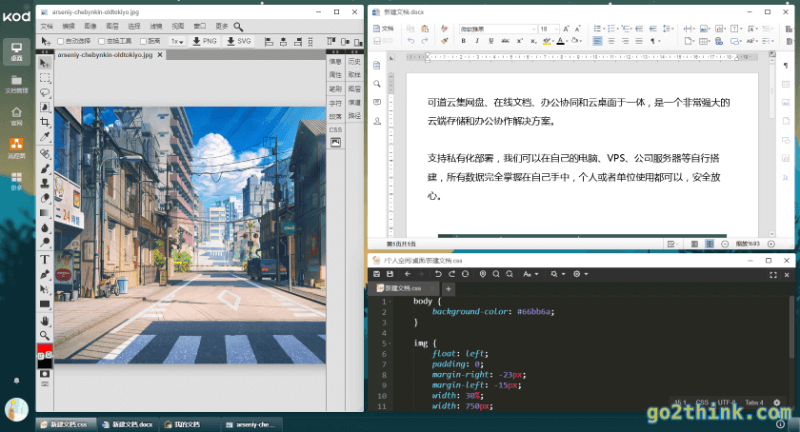
云端娱乐中心
可道云内置的播放器可以直接播放各种格式的视频和音频,上传资源后即可全平台观看。
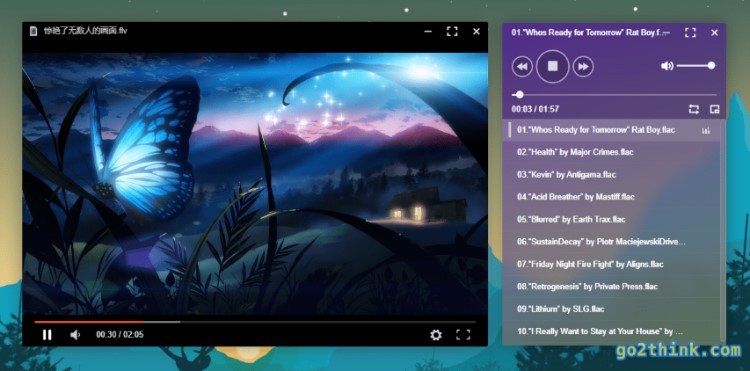
也可以配合 Aria2 进行离线下载,然后用可道云管理文件和在线观看,打造成一个云端下载和媒体中心。
插件系统 & 云端办公
可道云的插件中心和轻应用,是两个相当强大的系统辅助。包含了几十款常用办公软件和在线工具,点击“安装插件”一键启用。
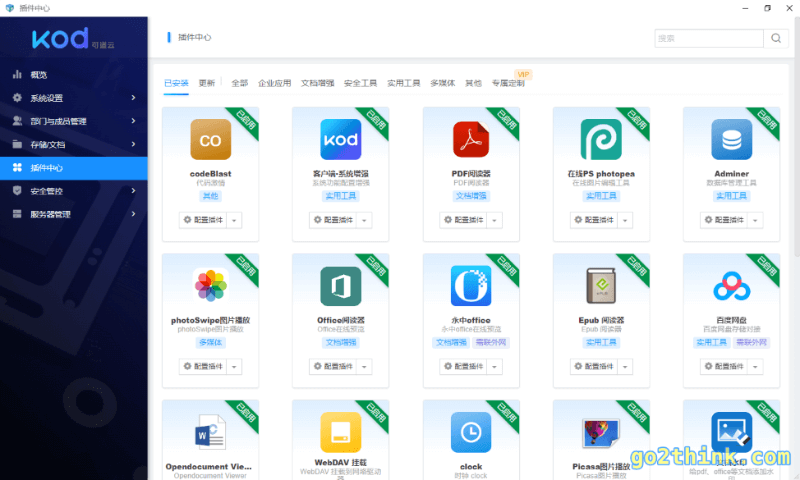
我们可以随时随地,打开浏览器,就能在线编辑自己的 Office 文档、写代码、修图、画流程图、做设计等,把它打造成一个随身的云端办公中心,强大又方便。
在线协同 & 权限管理
可道云还支持完善且严谨的账户系统,管理员可以按需要添加用户账户并设置相应权限,也能很方便地实现成员间的在线协同办公。
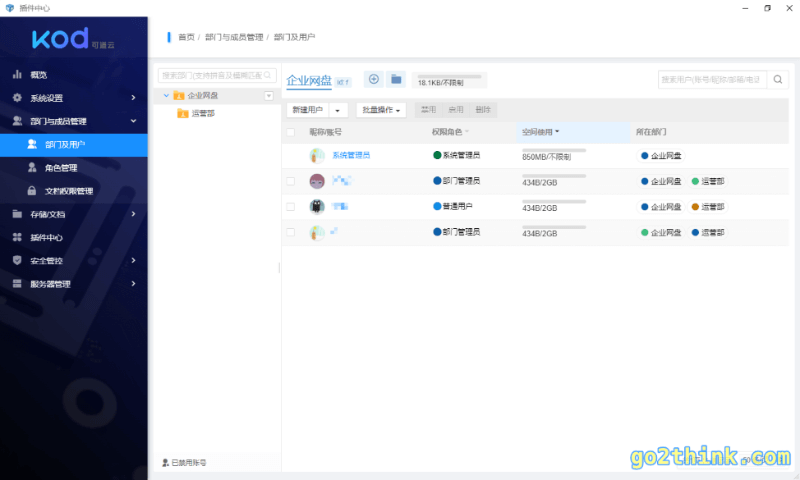
可以给任意成员、文件根据组织架构等,设置不同的文件管理和访问权限,比如编辑、查看、下载、删除等,都可以由管理员进行分配,保证所有文件安全可控,非常适合公司内部使用。
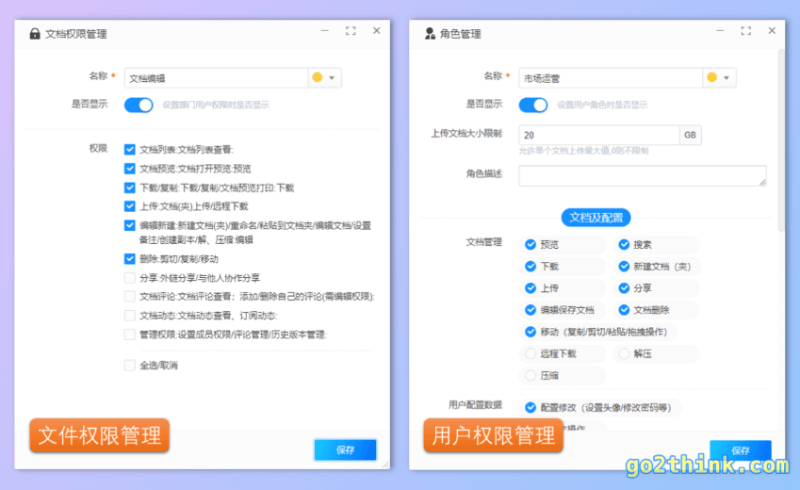
结语
总的来说,可道云电脑般的操作体验使之上手无难度,特别是文件资源管理器,相比于传统网盘的列表管理,可以像 Windows 一样通过拖拽、框选、右键等管理文件也更加高效方便。
而且文件预览、文档编辑、媒体播放、协同办公、权限管理等功能非常强大且完善,不管是个人用户还是企业内部使用,都是一个很好的云端存储和办公中心。
Go 2 Think 原创文章,转载请注明来源及原文链接
