前言
刚开始学习 Linux 时,直接安装双系统如果出问题的话,折腾起来比较麻烦。我们可以通过在虚拟机里安装 Linux 系统来供学习使用,并通过 SSH 工具连接到虚拟机里的 Linux 系统。

下载 CentOS
进入下载页面,选择需要的版本。
- DVD ISO:4.2 GB,标准版,一般下载这个就可以了;
- Everything ISO:8.1 GB,完整版,集成更多软件;
- Minimal ISO:792 MB,精简版,只含必要的软件(无桌面图形界面)。
我选择的是 Minimal ISO,只有 800MB 大小,无桌面图形界面。
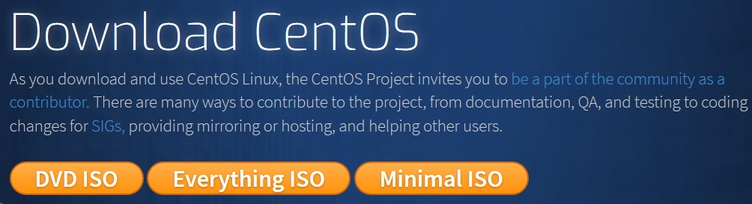
安装 virtualbox 虚拟机
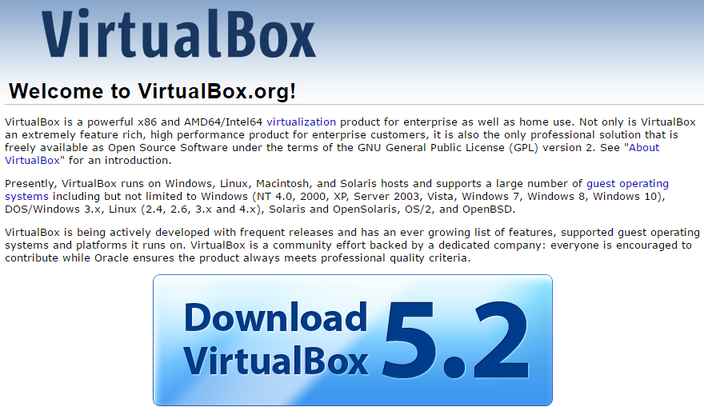
从官网下载安装即可。如果需要便携版,可以使用 Portable-VirtualBox 工具安装绿色版。
创建虚拟机
初始配置
打开 virtualbox,点击左上角的“管理”—>“全局设置”,可以自定义虚拟机的位置、快捷键等设置。
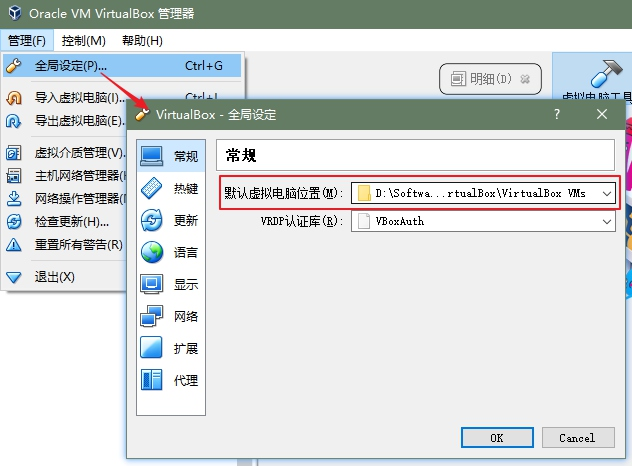
创建
1.新建虚拟机
“新建”,输入名称和系统类型。
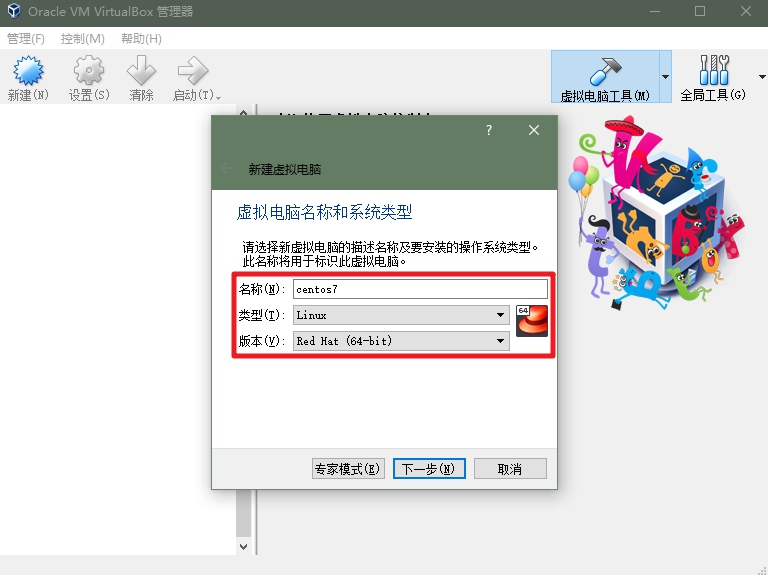
2.分配资源
具体资源分配大小可以根据自己的电脑配置适当调整。
分配内存 1G
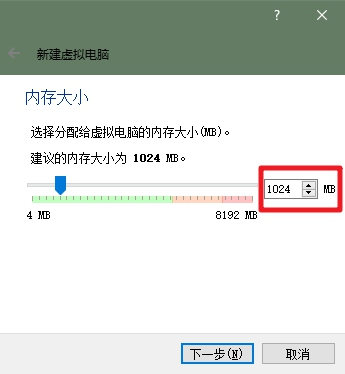
分配硬盘

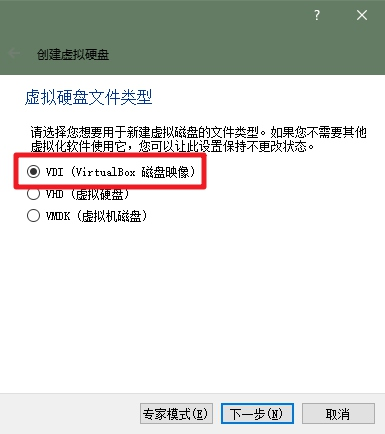
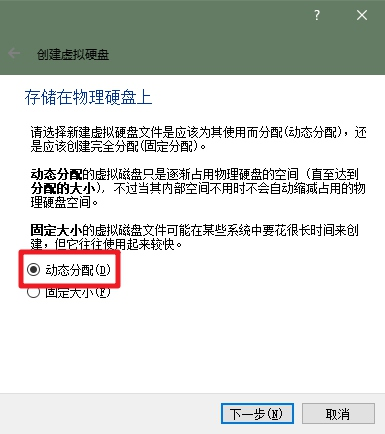
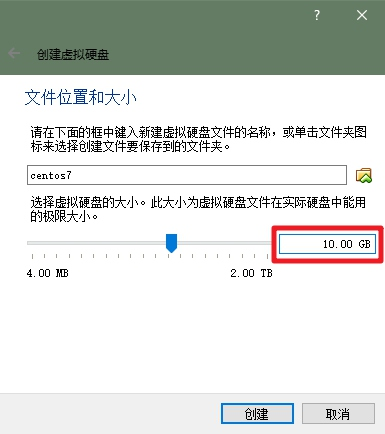
“创建”。
设置
创建成功后,进入“明细”可以看到具体情况。
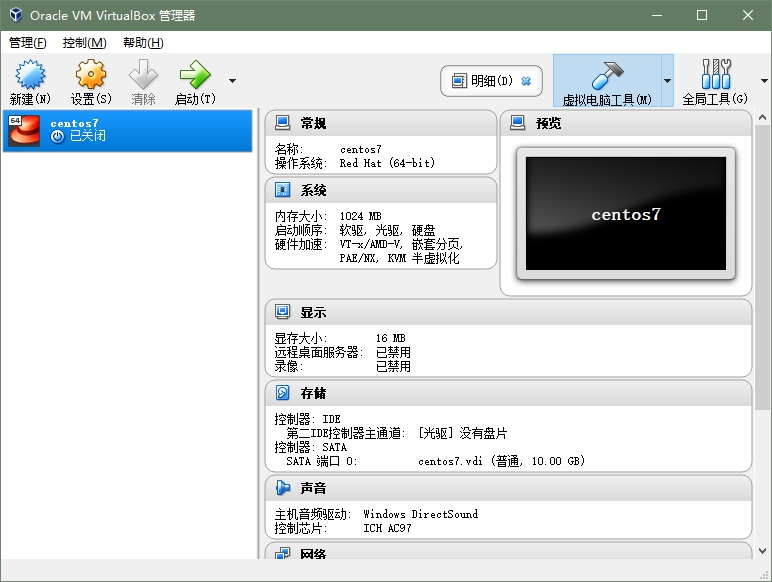
1.添加 ISO
“设置”—>“存储”—>“没有盘片”—> 光盘图标,选择要安装的 ISO。
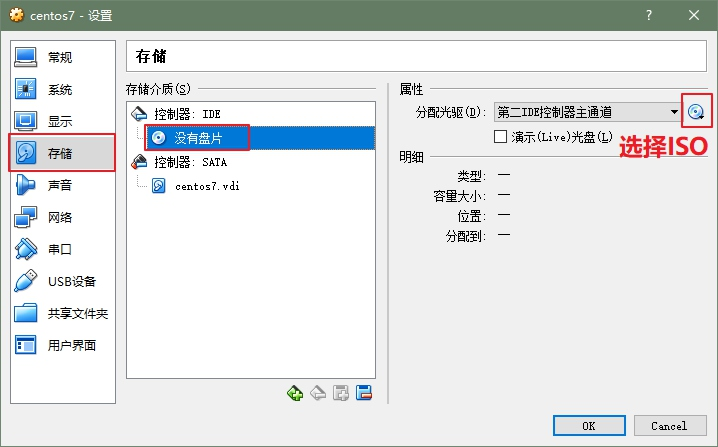
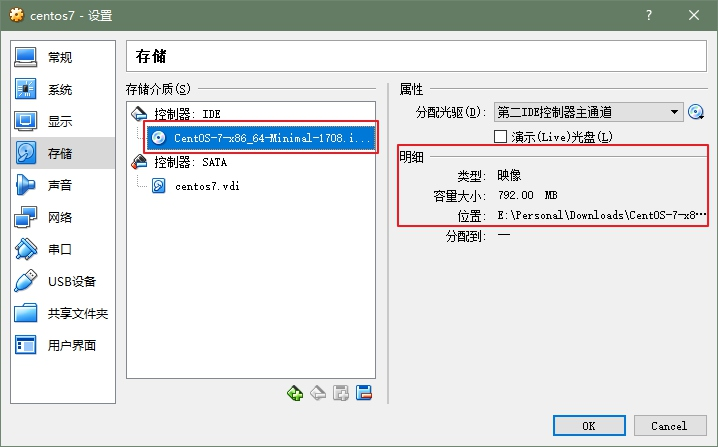
2.其它设置
“常规”—>“高级”,选择备份位置,共享粘贴板和拖放选择“双向”或其它需要的模式。
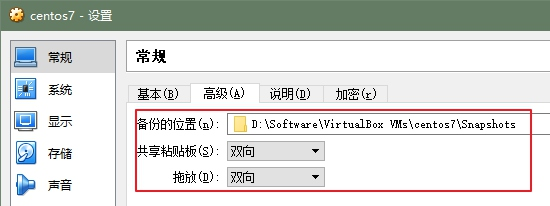
“系统”—>“启动顺序”,只勾选硬盘和光驱。
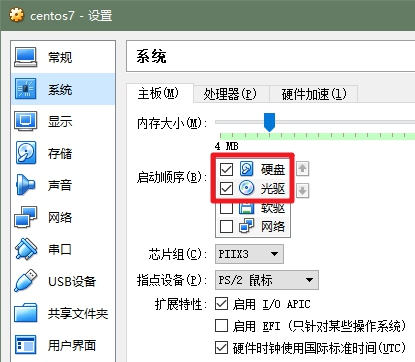
其它选项如共享桌面、网络等可按需选择。
安装系统
配置好后“启动”虚拟机,安装。
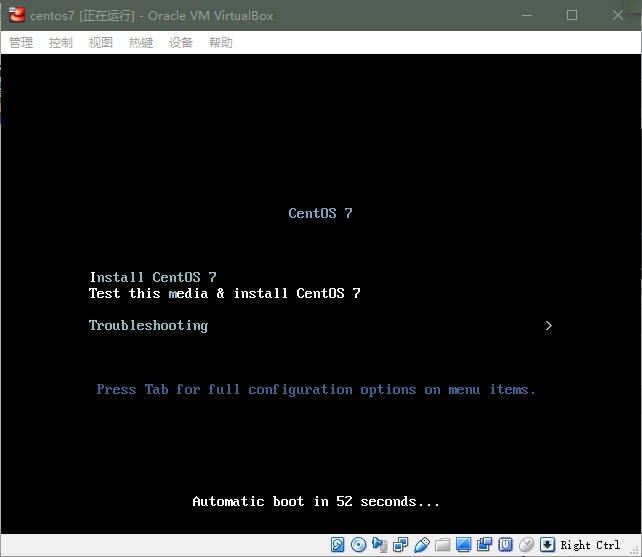
选择语言。
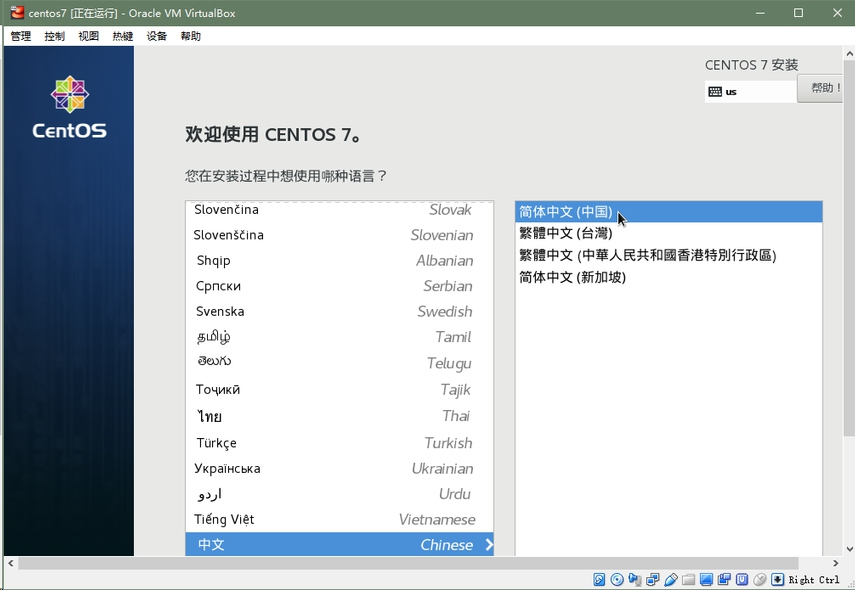
本地化和软件等系统会自动设置好,我们只需设置“安装位置”和网络即可。
安装位置默认为“自动分区”,可以按默认选项自动分配,“完成”。
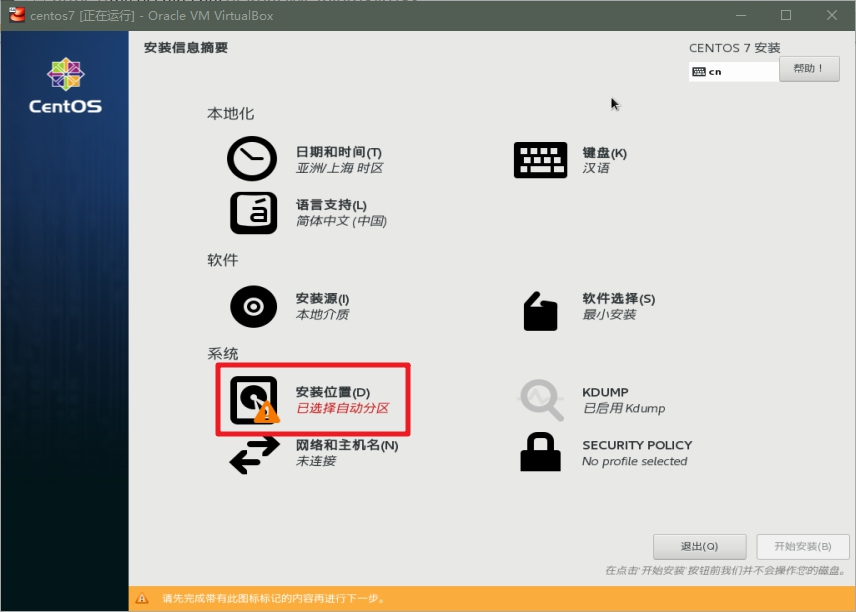
“网络和主机名”,以太网默认是关闭的,打开网络,“完成”。
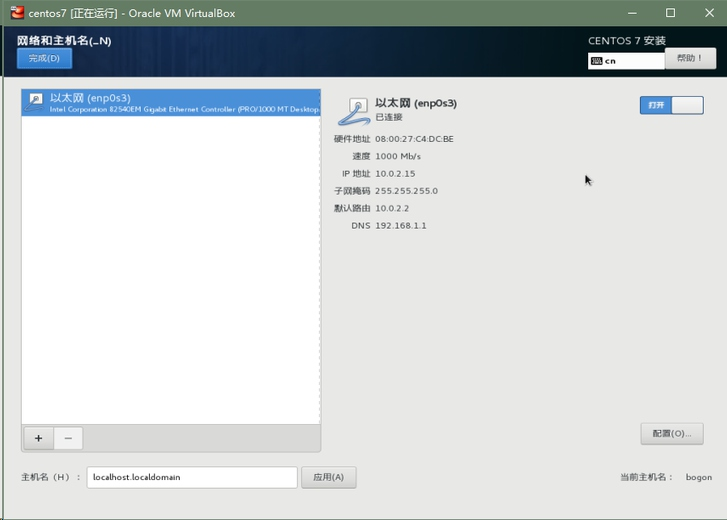
“开始安装”。设置 ROOT 密码。并创建一个普通用户作为日常使用账户,避免在 ROOT 账户下操作失误导崩溃。
“完成配置”,等待系统安装完成,“重启”。
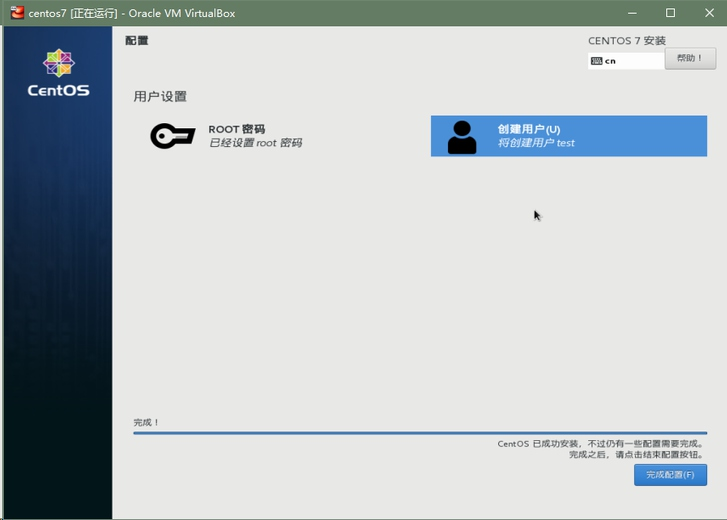
进入系统,输入用户名登录。
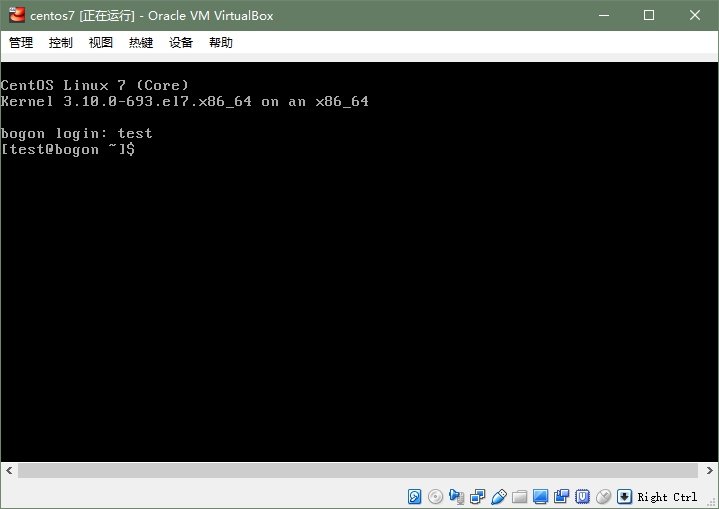
完成! (^▽^)
SSH
系统安装好之后,我们可以通过 xshell、putty 等 ssh 工具进行连接。
1.设置虚拟机网络
将 网卡1 的连接方式设置为“桥接网卡”。
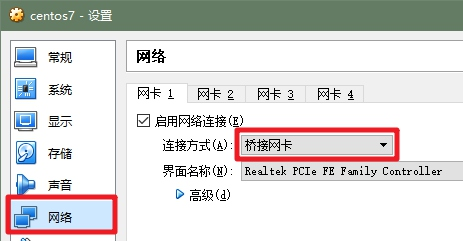
2.查看ip地址
启动虚拟机,进入系统,输入 ifconfig 查看 ip 地址

如果显示无此命令的话,可在 root 账户下通过 yum install net-tools 安装相关工具后即可使用该命令。
3.ssh连接
打开 xshell,新建,填入相应的 ip 地址,用户名、密码,端口默认 22,就可以通过 xshell 连接到我们的虚拟机了。
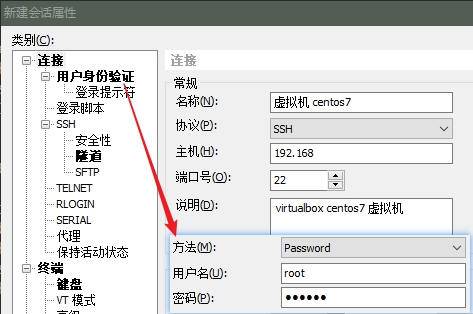
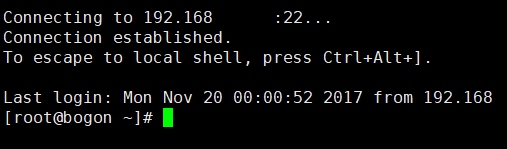
Tips
升级
安装完成后,可以先升级下系统:yum update
快照
即备份,建议安装完成并升级后,进行系统备份。使用好快照功能,以后使用中如果出现问题方便还原,避免重新安装配置的麻烦。
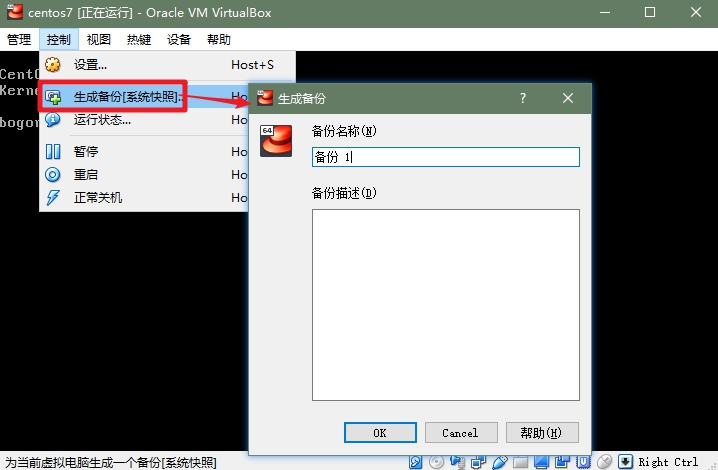
无界面启动
如果想要在 xshell、putty 等工具中进行操作,可以使用“无界面启动“选项。通过 virtualbox 的预览窗口可以观察系统的运行状态。
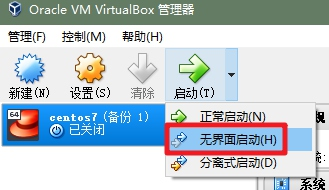
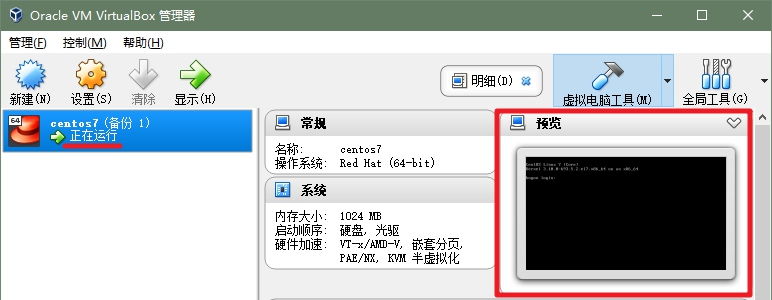
相关教程:
结语
通过 virtualbox 的无桌面启动来运行 centos,使用 ssh 工具进行连接操作,使用体验上还是很不错的,系统资源占用也不高。用来学习 Linux 是个不错的选择。
当然如果要部署博客、Git 等上线应用,或者想在真实的服务器环境下实践的话,也可以直接购买一台 VPS,选择最便宜的套餐即可,一个月也就二三十块,后台基本都带有一键重装、多系统选择、系统快照等功能,部署起来也就分分钟的功夫,用来学习 Linux、练手实践也是个不错的选择。
Go 2 Think 原创文章,转载请注明来源及原文链接
